Exness(エクスネス)口座開設の方法
Exness (エクスネス) 口座開設の流れ
口座開設のお申込みから取引開始までの流れ
パソコン・スマホから簡単4STEPでお取引!
Exness (エクスネス)の口座開設のお申込みから取引開始までのお手続きの流れを画像説明付きでご案内します。オンラインで簡単に、Exnessのパーソナルエリアの登録・口座登録は、インターネット(パソコン・スマートフォン)から最短3分でお申込みいただけます。
パーソナルエリアの登録‧
⼝座開設のお申し込み
オンラインで簡単に、すぐに⼝座を開設することができます。「⼝座開設」ボタンを押し、お申し込みフォームに「居住国」、「メールアドレス」および「パスワード」や連絡先などの必要事項を記⼊し、「続⾏」ボタンを押すだけで、いつでも簡単に⼝座開設が可能です。
本⼈確認⼿続き‧
プロフィール認証
本⼈確認⼿続きも、オンラインやスマホで認証できて便利です。⼝座開設申込フォームに続き、「本⼈確認書類」と「住所確認書類」をスキャンまたはスマホやデジカメで撮影してアップロードすると、⼝座認証を完了することができます。Exness (エクスネス) の本人確認書類については、こちらをご覧ください。
取引⼝座へのご⼊⾦
豊富なご⼊⾦⽅法とご出⾦⽅法から選べます。JCBカードや国内銀⾏振り込み、⼈気の電⼦ウォレットのBitwallet、SticPay、PerfectMoney、BinancePayや、仮想通貨のBitcoin、Tether、 USDcoinで、24時間いつでも⼊出⾦でき便利です。
お取引開始
多様なFXペアや金融商品を、パソコンやスマホやタブレットなどですぐにお取引開始できます。人気のMetaTrader (メタトレーダー) MT4 / MT5のパソコン版とモバイル版とウェブターミナル版が全て無料で使用でき、簡単設定のExness (エクスネス) トレーダーアプリやブラウザですぐに取引可能なExnessターミナルも充実の取引環境です。
\ 口座登録から最短3分で取引スタート/
今すぐ口座開設
Exness(エクスネス)口座開設お申し込みの注意点
口座開設お申し込み時の必要条件について
18歳以上で居住国である日本の携帯電話番号と年齢確認が可能な顔写真付きの公的な本人確認書類を所有し、現住所確認書類を提出可能なお客様は、Exness (エクスネス) の本取引口座開設にお申し込みいただけます。
サービスの利用を禁止されている国について
Exness(エクスネス)は、米国、イラン、北朝鮮、欧州、英国などサービス提供対象外地域の国籍や現住所をお持ちの場合には受け付けられませんのでご注意下さい。詳しくは、Exness (エクスネス) 本人確認書類と住所確認書類についての詳細をご覧ください。
共同の口座開設について
サイバーセキュリティ、不正対策、マネーロンダリング防止の一環として、同じ苗字のご家族や親しいお友達の間でも、共同アカウントではなく、各個人のアカウント開設と保有が必要になりますので、ご注意ください。
Step 1 : 口座開設 : パーソナルエリアの登録・口座開設のお申し込み
Exness (エクスネス) は、オンラインで簡単に口座を開設することができます。
手順(1)パーソナルエリアを登録する
(1) Exness (エクスネス) の「口座開設」ボタンを押し、「居住国」と「メールアドレス」を記入し、9 〜15桁の英文アルファベットの大文字と小文字と数字と記号の組み合わせのお好みのパスワードを設定して「続行」し、「本取引口座」を選択します。
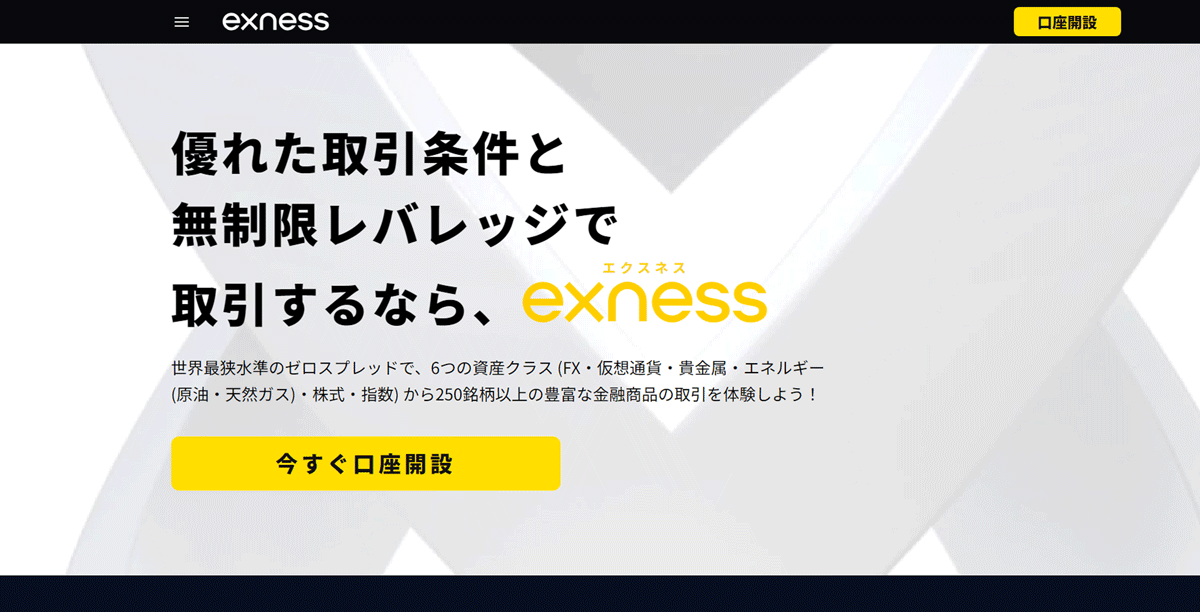
手順(2)メールアドレスを認証する
(2) 「プロフィールを完了」ボタンを押し、「今すぐ開始」を選択すると、メールアドレスを確認するために、お客様のメールアドレス宛にExnessから「確認コード」を記載したEメールが届きますので、「メールアドレスを認証」画面の入力ボックスに「確認コード」を入力し、メールアドレスを認証します。
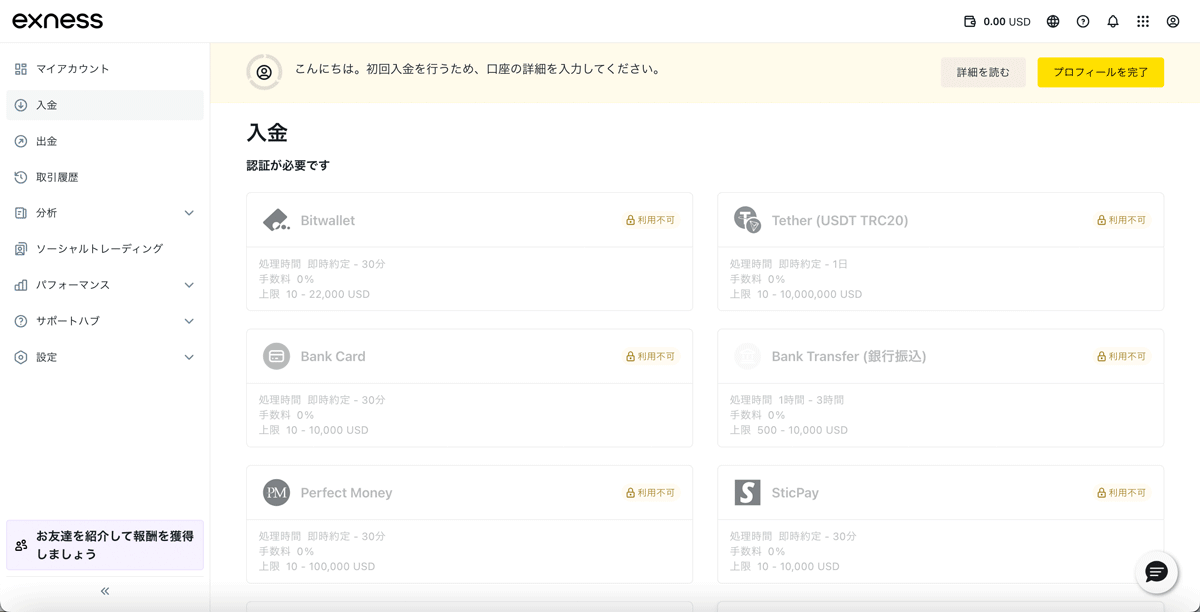
手順(3)携帯電話番号を認証する
(3) 次に、連絡先の「電話番号を確定」します。日本の国番号である「+81」が表示されている欄にお客様の携帯電話番号を入力して「続行」すると、携帯電話宛にSMS (ショートメッセージサービス) のショートメール が届き、6桁の数字の「あなたのExness認証コード」が記載されていますので、この6桁の数字のコードを入力することで携帯電話番号を認証することができます。
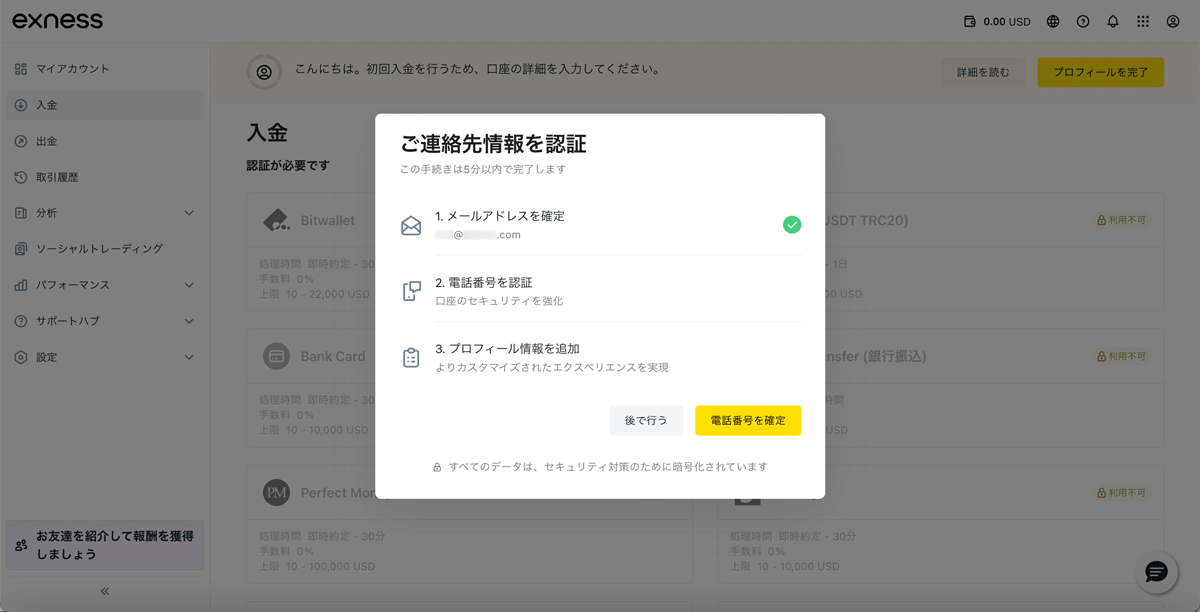
手順(4)プロフィールを認証する
(4) 続いて、「プロフィール情報を追加」するために、「今すぐ完了してください」を選択すると、身分証明書に記載されているのと同じ本名の「名前」と「姓 (苗字) 」と「生年月日」と「住所」と「性別」を入力し、口座開設目的や収入源と職業とトレード経験などのアンケートに回答すると、本取引口座を開設することができますので、入金制限解除のための次のステップの「本人確認手続き」に進むことができます。
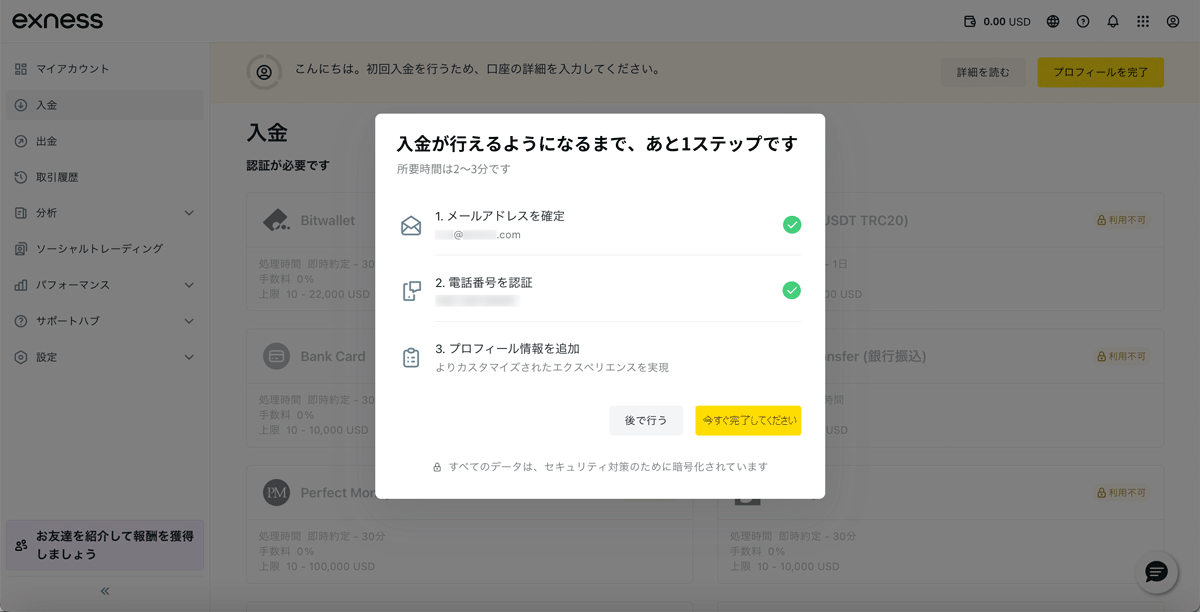
Step 2 : 本人確認 : 本人確認手続き(プロフィール認証)
Exness (エクスネス) は、本人確認手続きもオンラインやスマホで認証できて便利です。
Exness (エクスネス) の本人確認書類については、こちらをご覧ください。
手順(5)本人確認の認証・画像のアップロード
(5)「今すぐ本人認証を行う」を選択し、「お名前」と「居住国」を確認し、「データの使用に関する同意書」に「同意して続行」すると、居住国の「パスポート」または「運転免許証」か「マイナンバーカード (IDカード)」 などの身分証明書を撮影した画像をアップロードでき、「書類を送信」のボタンを押して提出することができます。提出された書類は、通常3〜7分後から最大24時間以内に検証され、本人確認の手続きが完了します。
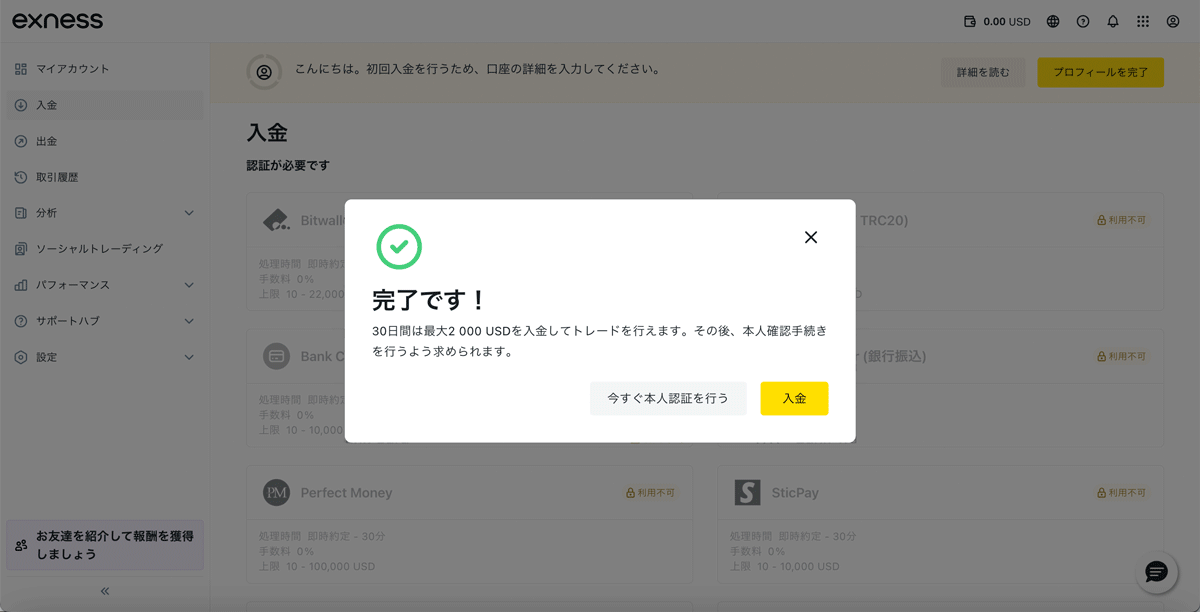
手順(6)居住確認・居住証明書のアップロード
(6) 再び、「プロフィールを完了」するボタンを押して続けると、「居住確認」の画面になりますので、現住所入りの最近の電気代または水道・ガス代や固定電話などの請求書や領収書、もしくは銀行の住所入りの残高証明書などのいずれかを選んで撮影し、「居住証明書」としてアップロードし、「書類を送信」ボタンを押して提出することができます。提出後には検証中となり、通常3〜7分から最長でも24時間以内に検証されて認証が完了します。
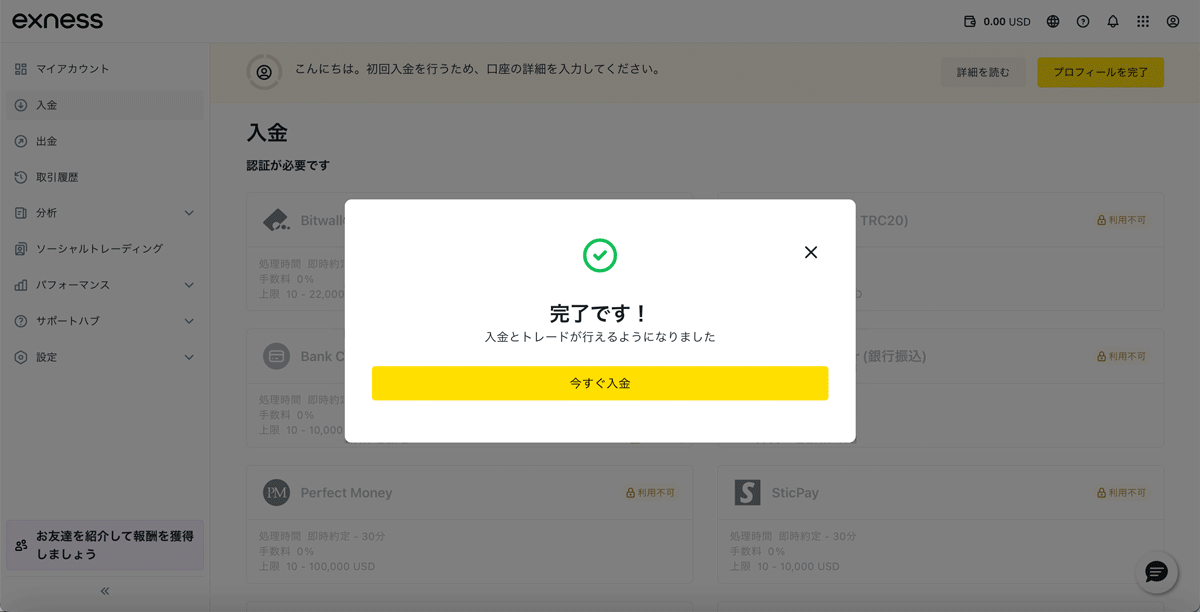
手順(7)口座認証が完了しました
(7) 提出した住所証明書類が承認されると口座認証の手続きが完了し、口座準備完了の通知メールが届きます。取引口座の入出金制限などが解除された完全認証口座となり、すべての入金決済方法をご利用になれます。また、各取引口座の開設時の初回入金必要額の条件の達成後には、各決済方法の最小入金額からの入金や最小出金額からの出金や資金移動をすることができ、自由な取引を楽しむことができます。出金や資金移動を行うことも可能です。
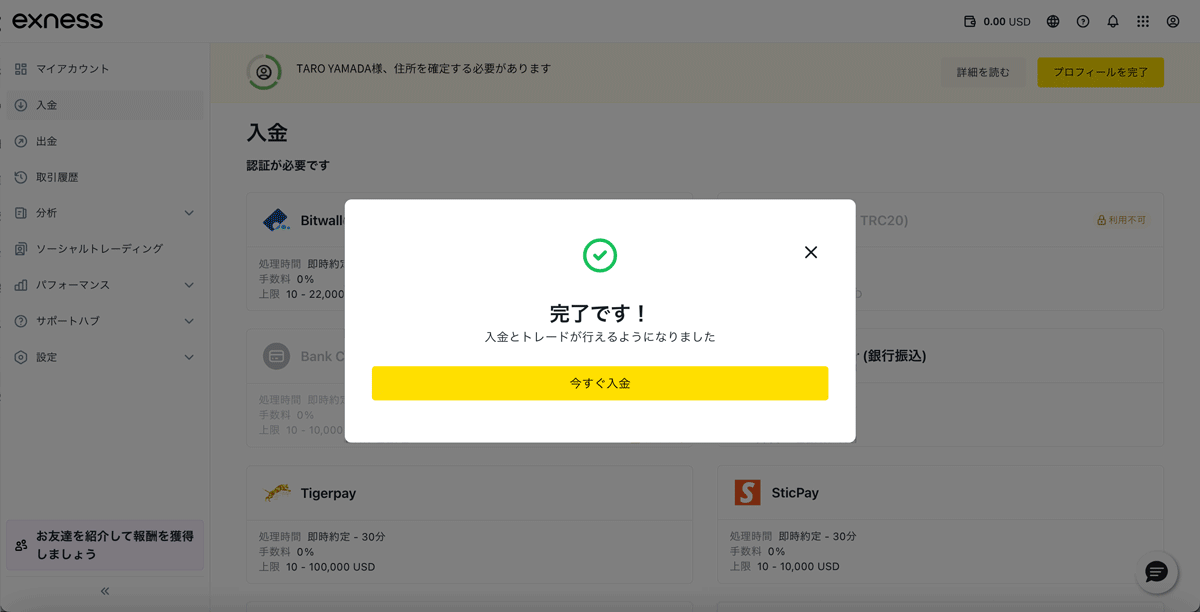
※ パスポートや免許証やマイナンバー・カードなどの本人確認書類 (POI) は有効期限内かつ期限切れまで1ヶ月以上あるものが有効です。住所確認書類 (POR) は6ヶ月以内に発行されたものが有効ですので、再提出通知が来た場合には、各書類の日付もご確認ください。
Step 3 : 取引口座 : 取引口座へのご入金
Exness (エクスネス) の取引口座へのご入金には、クレジットカード・デビットカード、円建ての国内銀行振込、電子ウォレットのBitwallet (ビットウォレット) 、SticPay (スティックペイ) 、PerfectMoney (パーフェクトマネー)、TigerPay (タイガーペイ) 、などの豊富なご入金方法から選べます。
ご入金にご利用いただいた決済方法は、出金方法として選択することが可能になります。
| 入金方法 | 取り扱い通貨 | 反映時間 | Exness (エクスネス) の入金手数料 | 入金可能額 (ドル / USD相当額) |
|---|---|---|---|---|
| Bank Card (JCBクレジットカード / JCB デビットカード) |
日本円 (JPY) | 即時〜30分以内 | 無料 | $10〜10,000ドル相当額 |
| Bank Transfer (銀行振込) |
日本円 (JPY) | 銀行営業時間は平均1〜3時間以内 | 無料 | $500〜10,000ドル相当額 |
| Bitwallet (ビットウォレット) |
日本円 (JPY) ドル (USD) ユーロ (EUR) 豪ドル (AUD) |
即時〜30分以内 | 無料 | $10〜22,000ドル相当額 |
| SticPay (スティックペイ) |
日本円 (JPY) ドル (USD) ユーロ (EUR) ポンド (GBP) などおよそ27通貨 |
即時〜30分以内 | 無料 | $10〜10,000ドル相当額 |
| Perfect Money (パーフェクトマネー) |
ドル (USD) ユーロ (EUR) |
即時〜30分以内 | 無料 | $10〜100,000ドル相当額 |
| TigerPay (タイガーペイ) |
日本円 (JPY) ドル (USD) ユーロ (EUR) |
即時〜30分以内 | 無料 | $10〜100,000ドル相当額 |
Exness (エクスネス) の全ての入金方法の特徴と比較の詳細は、「Exness (エクスネス) の入金方法の概要」ページをご覧ください。
Exness (エクスネス) の各種入金方法のリンク
Exnesss (エクスネス) の各入金方法の画像説明入りの詳しい入金方法と入金の流れは、下記のリンクをご覧下さい。
クレジットカード・デビットカード (Bank Card)
(1) Exness (エクスネス) のパーソナルエリアに、ログイン (サインイン) します。
※ もしパスワードを忘れてしまった場合には、黄色い「続行」ボタンの下にある「パスワードをお忘れの場合」をクリックすると、パスワードをリセットすることができます。
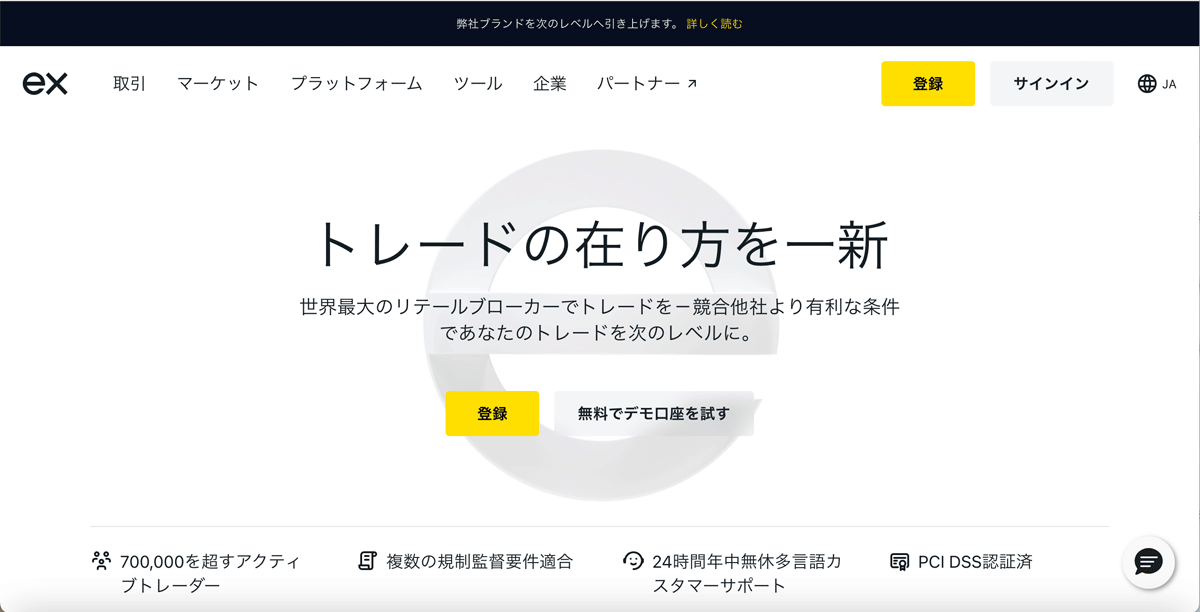
(2) メインメニューまたは入金先の取引口座から「入金」を選択し、「Bank Card(クレジットカード / デビットカード)」を選びます。
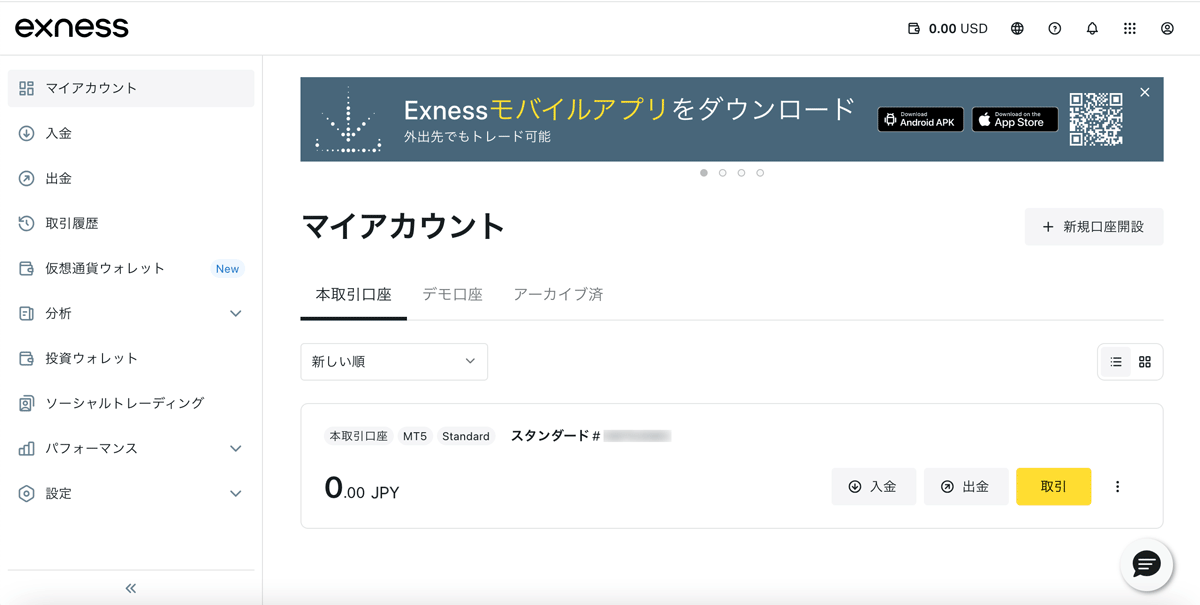
(3) 英数字モードにて、JCBカード番号、ローマ字のカード名義、有効期限、カードの裏面等に印刷されている3桁の数字のCVVコードを入力し、入金先口座を確認または選択し、入金額を入力してから「 続ける」をクリックすると内容確認画面になりますので、「確定」を押します。J/Secureの本人認証を完了すると、決済が完了します。
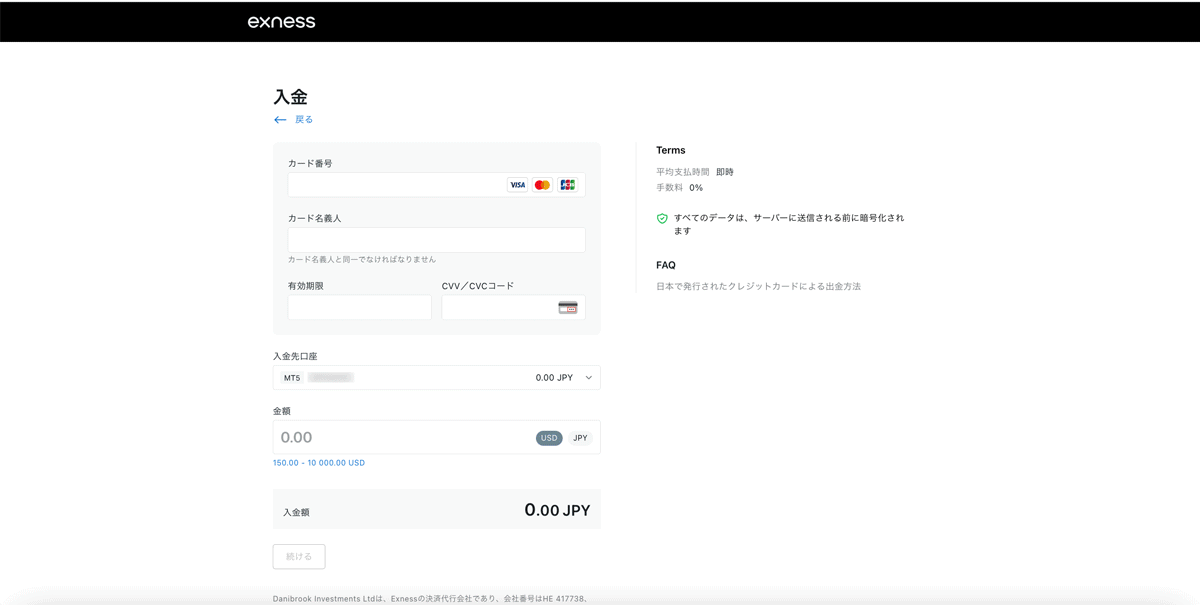
(4) Exness (エクスネス) にクレジットカードまたはデビットカードでご入金された入金状況のステータスのご確認方法は、パーソナルエリアの「取引履歴」メニューからいつでもご覧いただけます。入金ステータスの表示が、「完了」になった後には、「マイアカウント」メニューに行き、入金後の取引口座の残高もご確認可能になります。
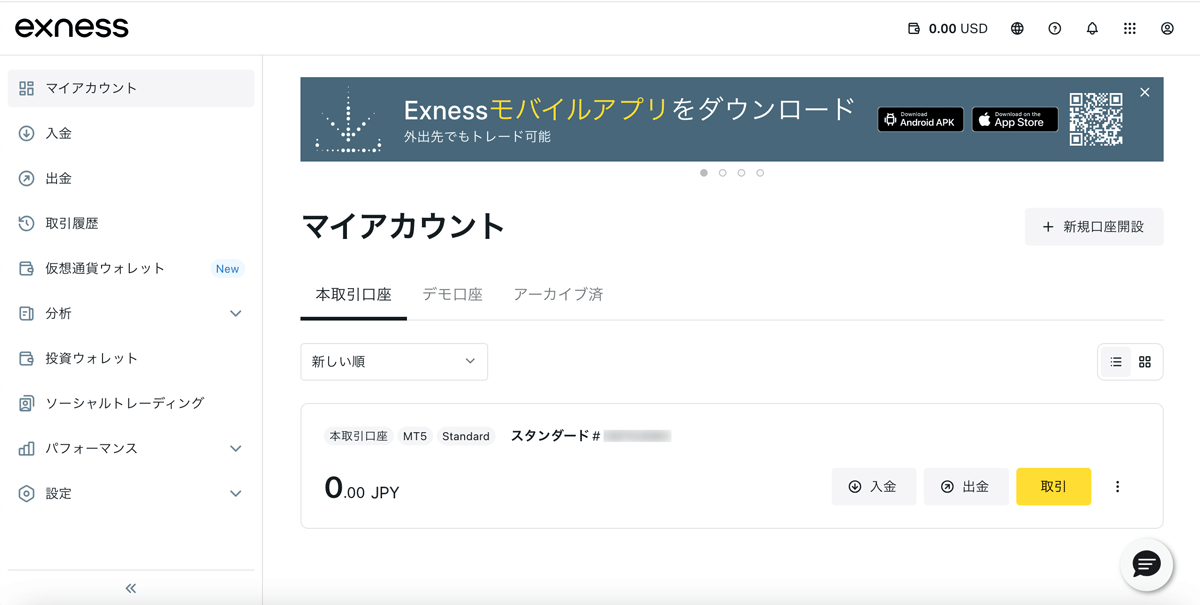
銀行振込(Βank Τransfer)
(1) Exness (エクスネス)のパーソナルエリア (PA)に、ご登録のメールアドレスとパスワードを使用して、「サインイン」(ログイン)します。

(2) ログインすると「マイアカウント」が開きますので、入金を希望する取引口座の「入金」ボタンを押して、「入金」メニューの一覧から、「Bank Transfer (銀行振込) 」を選択します。
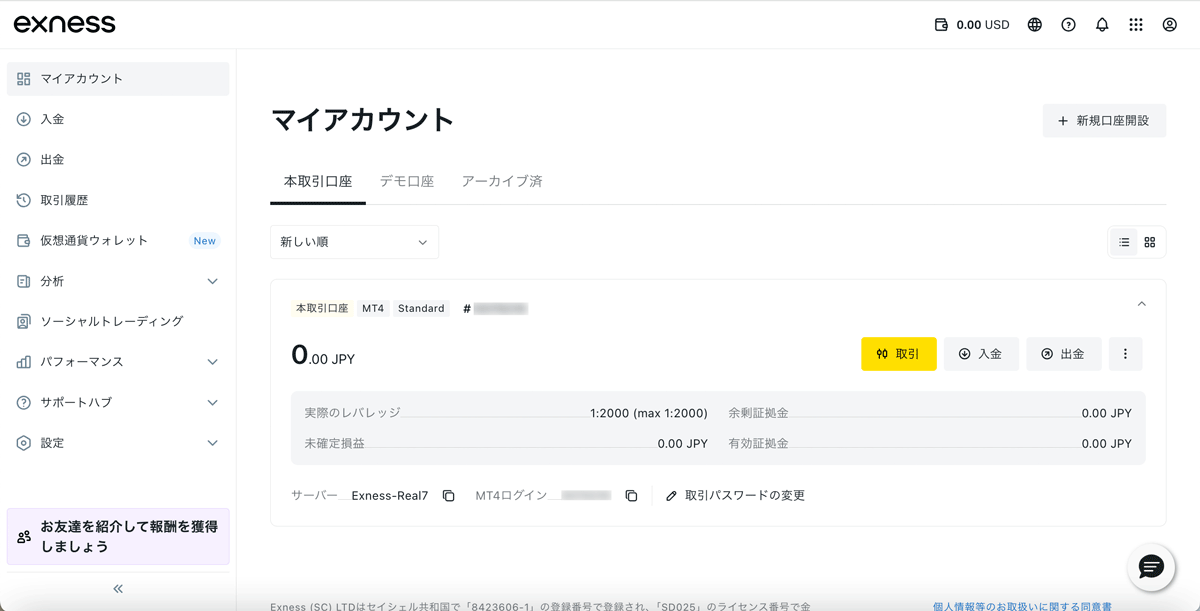
(3) 入金額を入力して「続ける」を押し、確認後に「確定」します。名前 (First Name) と苗字 (Last Name) を入力し、「Pay (支払う)」ボタンを押すと、「振込先の詳細を表示する」ボタンを押すと、振込先の銀行の詳細を表示できます。スクロールすると、「振込者名」、「金額」、振込先の「銀行名」、「支店名」、「銀行支店コード」、「口座番号」、「口座名」をコピーすることができますので、オンライン・バンキングにペーストするかATMや銀行窓口などで表示される「有効期限」内に銀行振込を行ってください。「確認」ボタンを押すと、銀行振込によるご入金作業が完了します。

(4) Exness (エクスネス) に銀行振込でご入金後の確認方法は、パーソナルエリアのメインメニューの「取引履歴」にて、入金状況のステータスをいつでもご確認いただけます。銀行からの入金処理が完了すると、入金状況のステータスが「処理中」から「完了」の表示になりますので、「マイアカウント」メニューより、取引口座の入金後の残高の確認ができるようになり、入金額を取引通貨としてお取引にご利用になることができます。
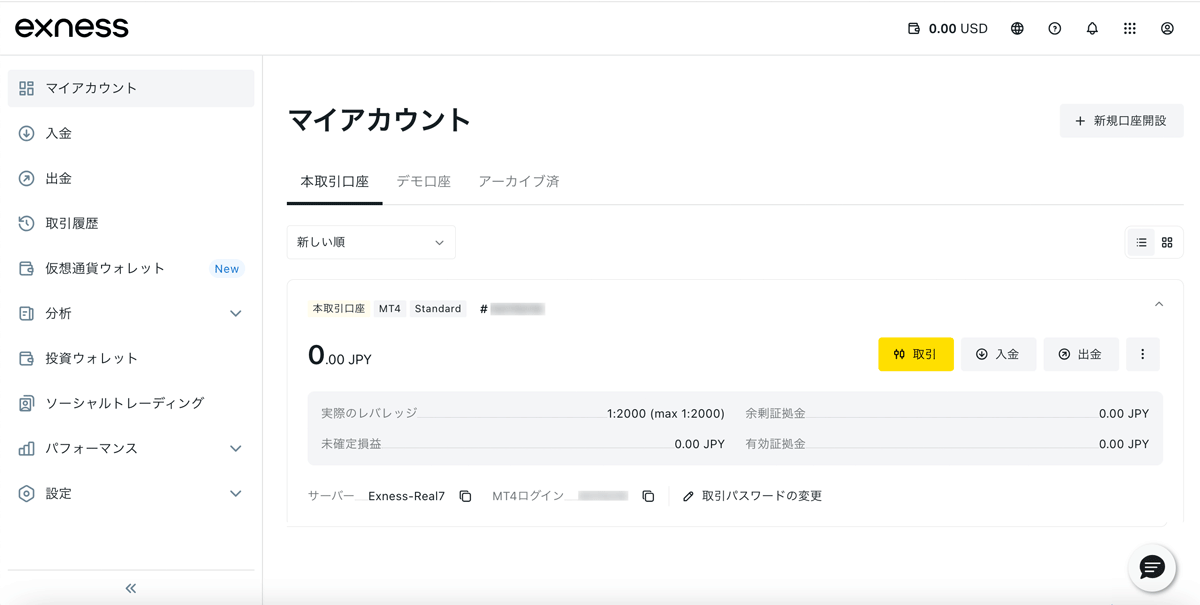
Bitwallet(ビットウォレット)
(1) Exness (エクスネス) のパーソナルエリアに、ログイン (サインイン) します。
※ パスワードを忘れてしまった場合には、黄色い「続行」ボタンの下にある「パスワードをお忘れの場合」をクリックするとリセットすることができます。
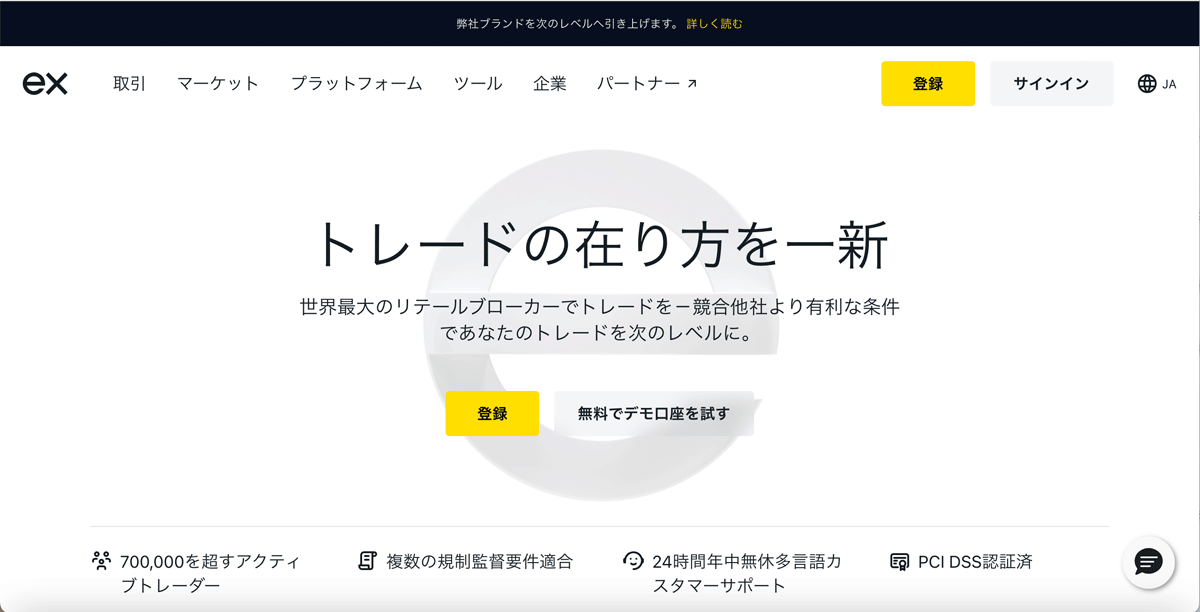
(2) 取引口座の「入金」または「入金」メニューから、「Bitwallet (ビットウォレット) 」を選択します。
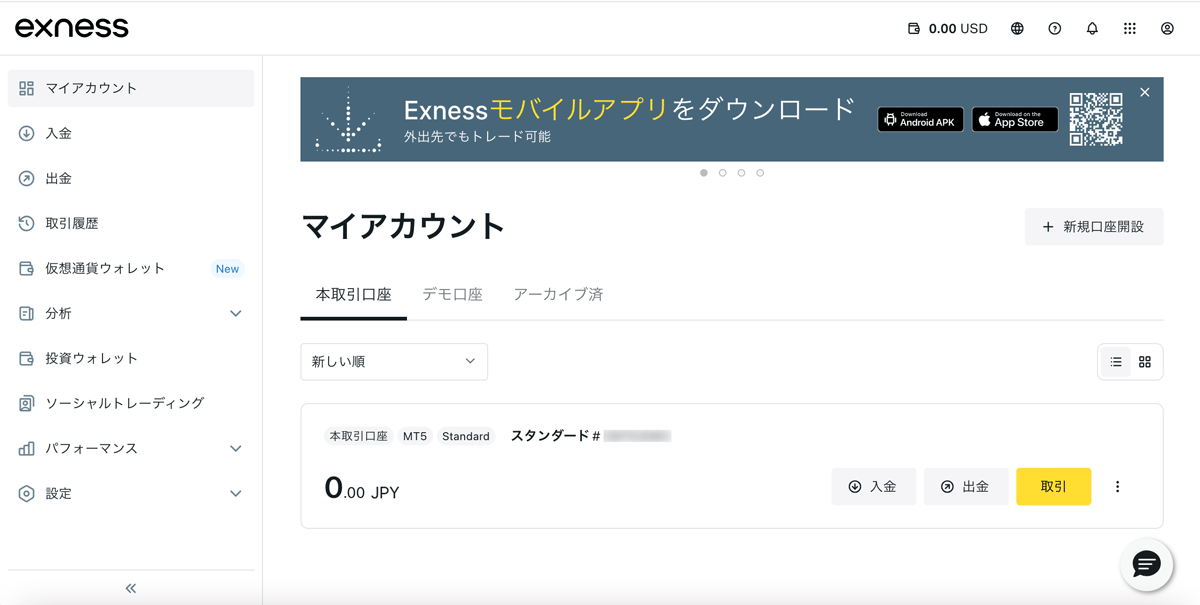
(3) 入金額を入力して「続ける」をクリックし、確認後に確定をすると、お支払いができるBitwallet(ビットウォレット)の専用ページにリダイレクトされますので、Bitwalletアカウントをお持ちの場合はログインし、新規の場合はBitwallet口座を開設してログインして、お支払いを完了します。(下記は「Bitwalletアカウントをお持ちの場合」の例です。新規またはBitwalletのウォレットに十分な資金がない場合には、クレジットカードまたは銀行口座より資金を入金するためのオプションも追加で表示されます。)
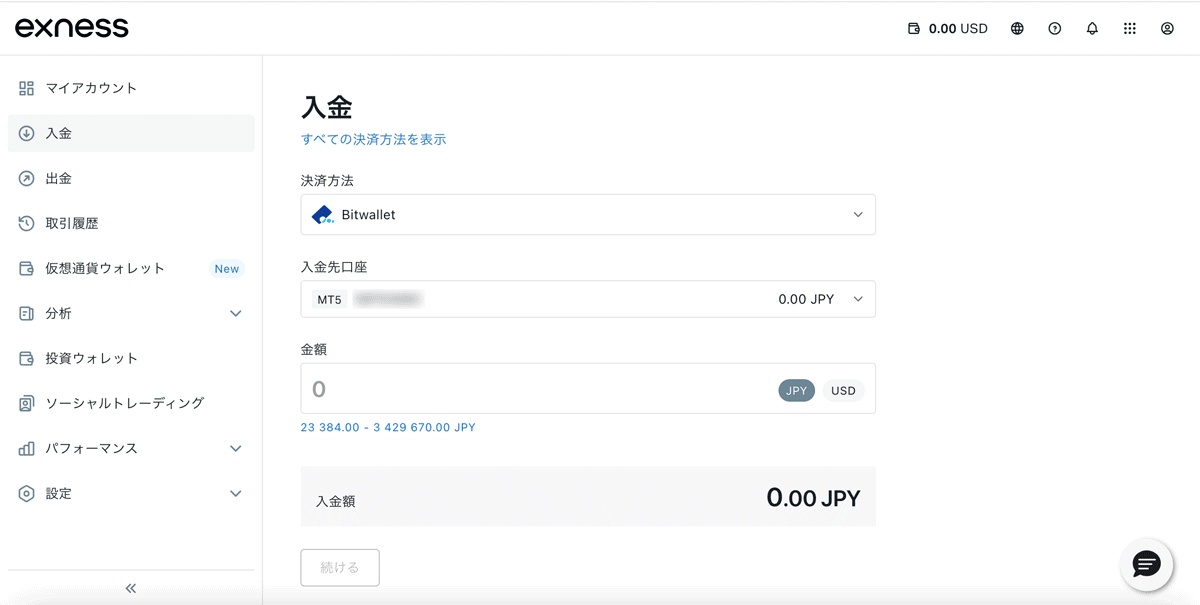
(4) Exness (エクスネス) のBitwallet (ビットウォレット) 入金後の口座残高や、入金状況のステータスは、パーソナルエリアの「マイアカウント」と「取引履歴」メニューにて、いつでもご確認いただけます。「取引履歴」メニューでは、入金手続き後の決済処理の進行状況のステータスを、処理中または完了などのライブアップデートで詳しくご確認いただくことが可能です。「マイアカウント」では、入金完了後の各取引口座の口座残高をご確認いただけます。
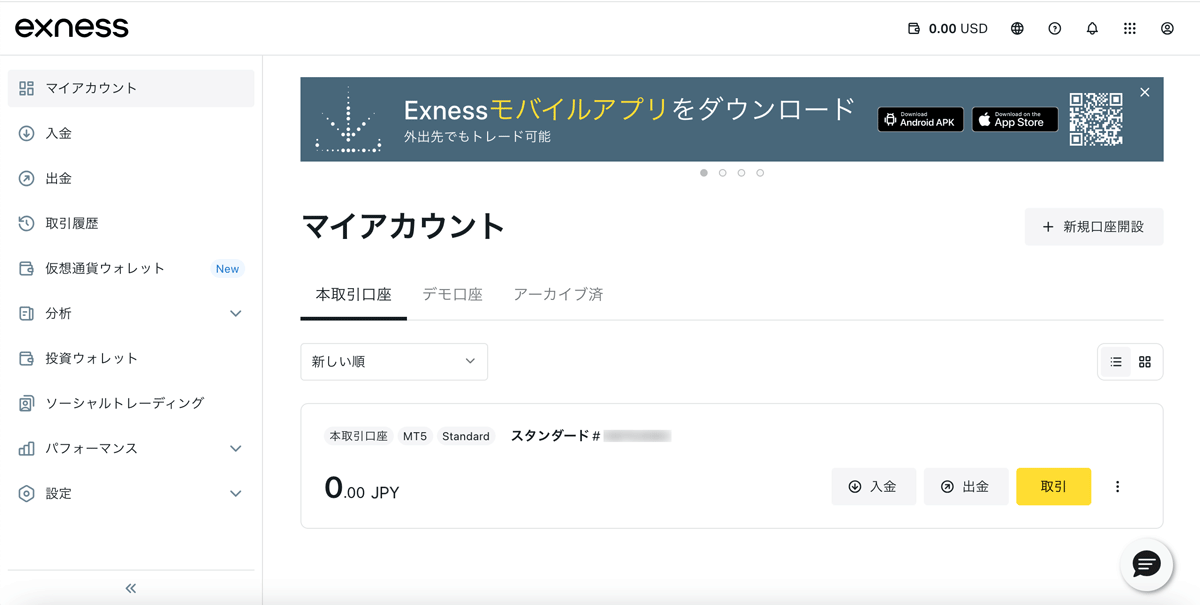
SticPay(スティックペイ)
(1) Exness (エクスネス) のパーソナルエリアに、ログイン (サインイン) します
※ パスワードをお忘れの場合には、黄色い「続行」ボタンの下にある「パスワードをお忘れの場合」をクリックするとリセットすることができます。
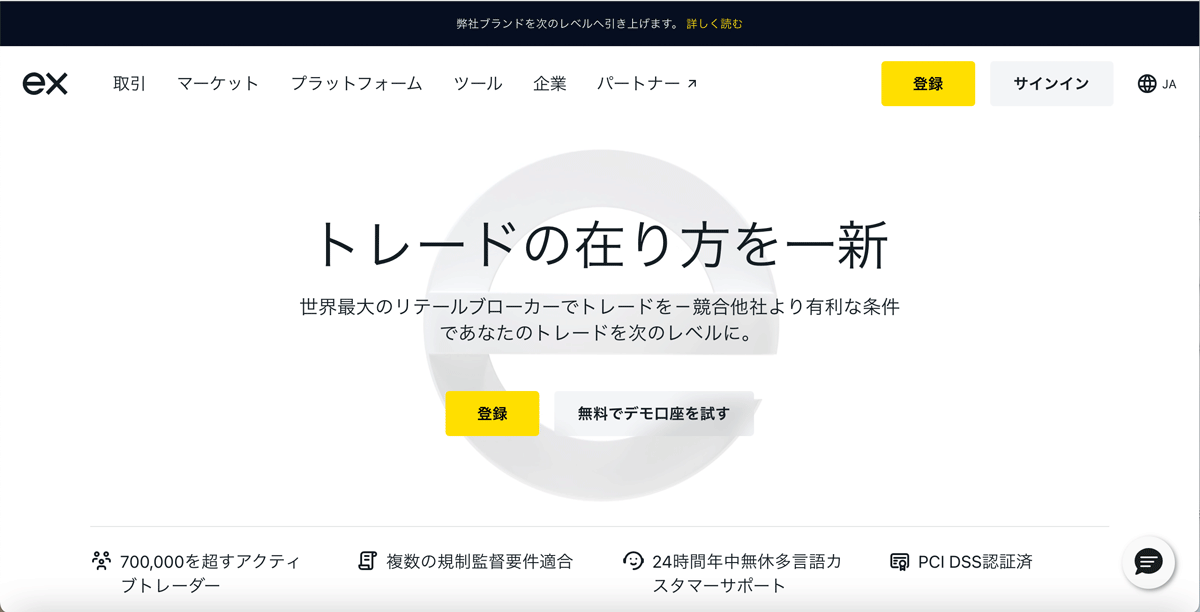
(2) 「マイアカウント」の取引口座の一覧から、入金をしたい取引口座の「入金」ボタンを押し、「入金」メニューから、「SticPay (スティックペイ) 」を選択します。
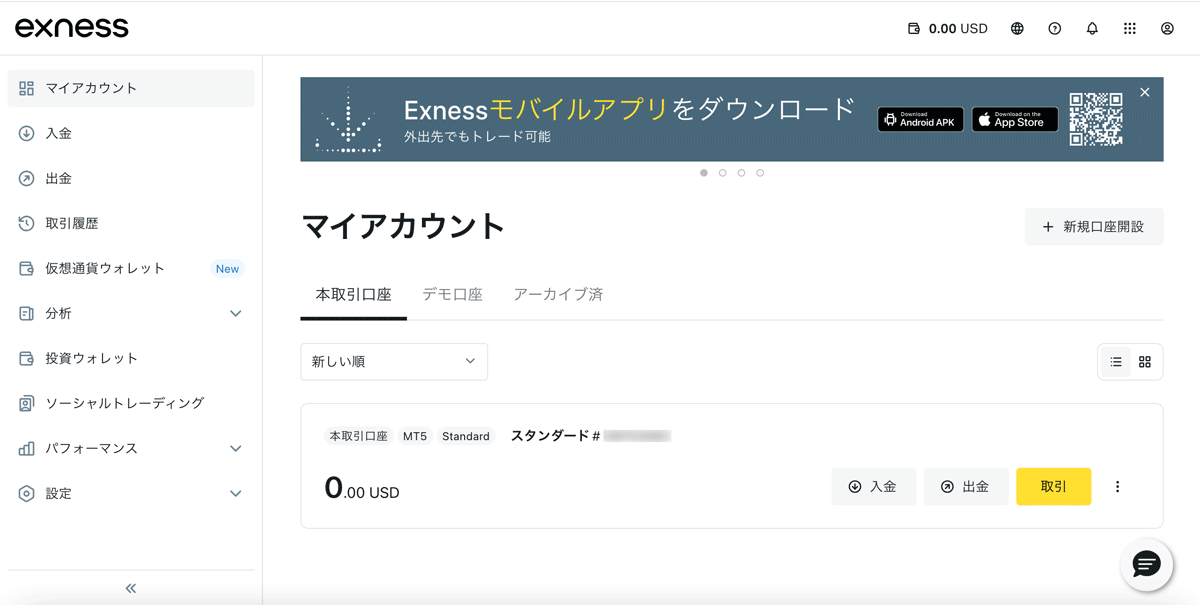
(3) 入金額を入力し、確認後に確定すると、SticPay (スティックペイ) アカウントのログイン画面に転送されますので、メールアドレス、パスワードとSMSメールで届く認証コードを入力してログインし、SticPay (スティックペイ) での入金リクエストを完了します。
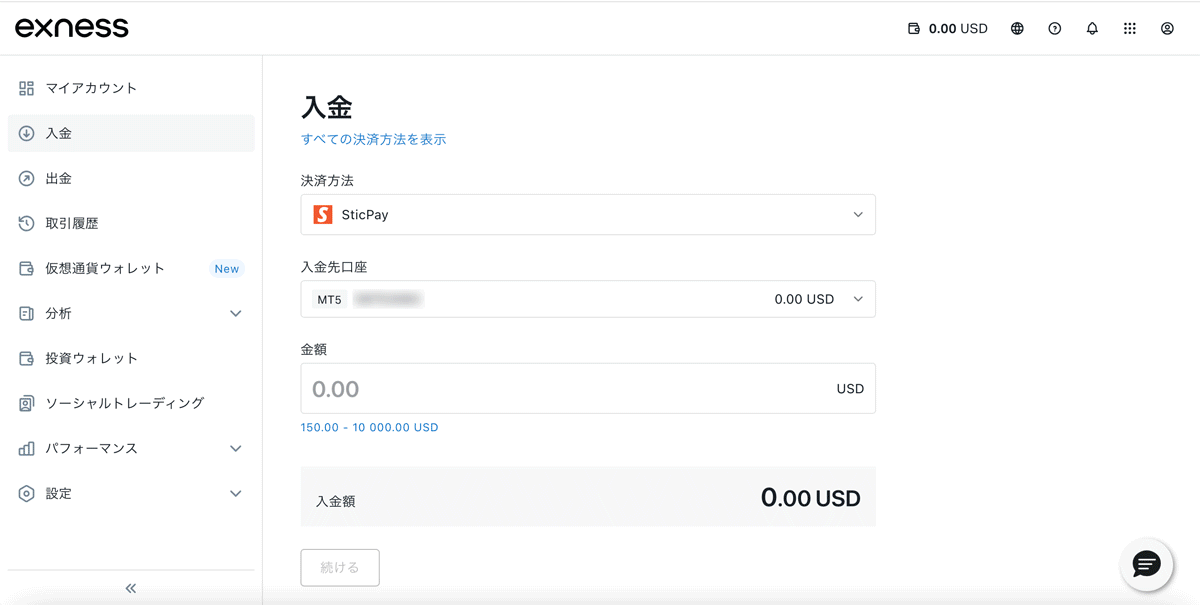
(4) 入金手続きの後には、Exness (エクスネス) のパーソナルエリアの「取引履歴」メニューにて、入金状況のライブ・ステータスをいつでもご確認いただくことが可能です。入金ステータスが「完了」を示した後は、「マイアカウント」メニューから各取引口座の入金後の残高をご確認いただけるようになります。
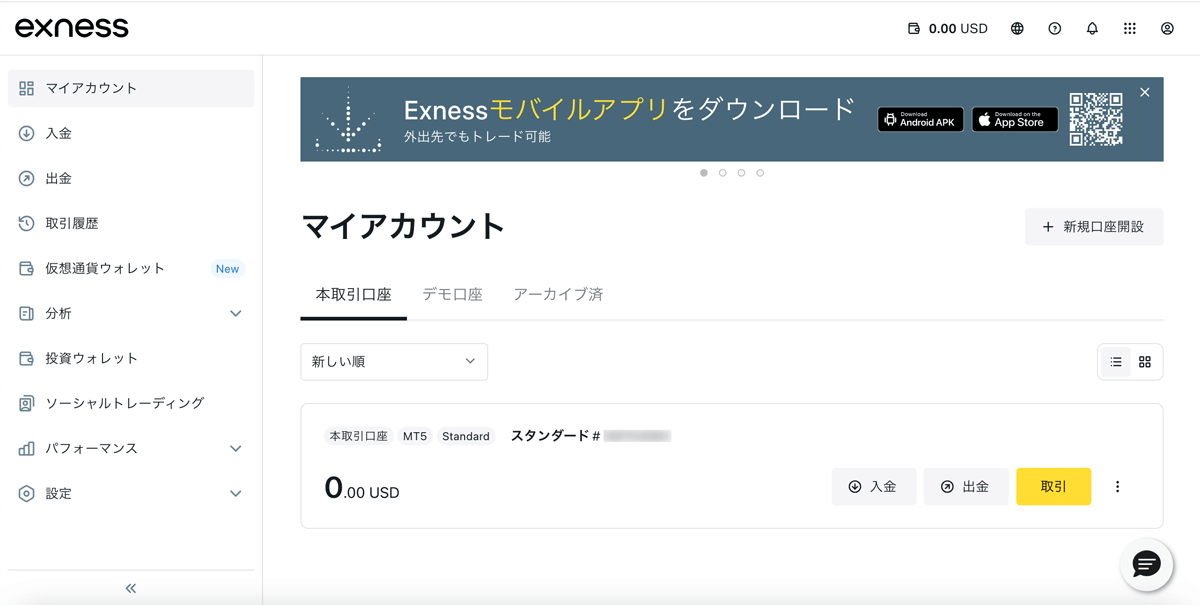
PerfectMoney(パーフェクトマネー)
(1) Exness (エクスネス) の「マイアカウント」に、ログイン (サインイン) します。
※ パスワードを忘れてしまった場合には、黄色い「続行」ボタンの下にある「パスワードをお忘れの場合」をクリックするとリセットすることができます。
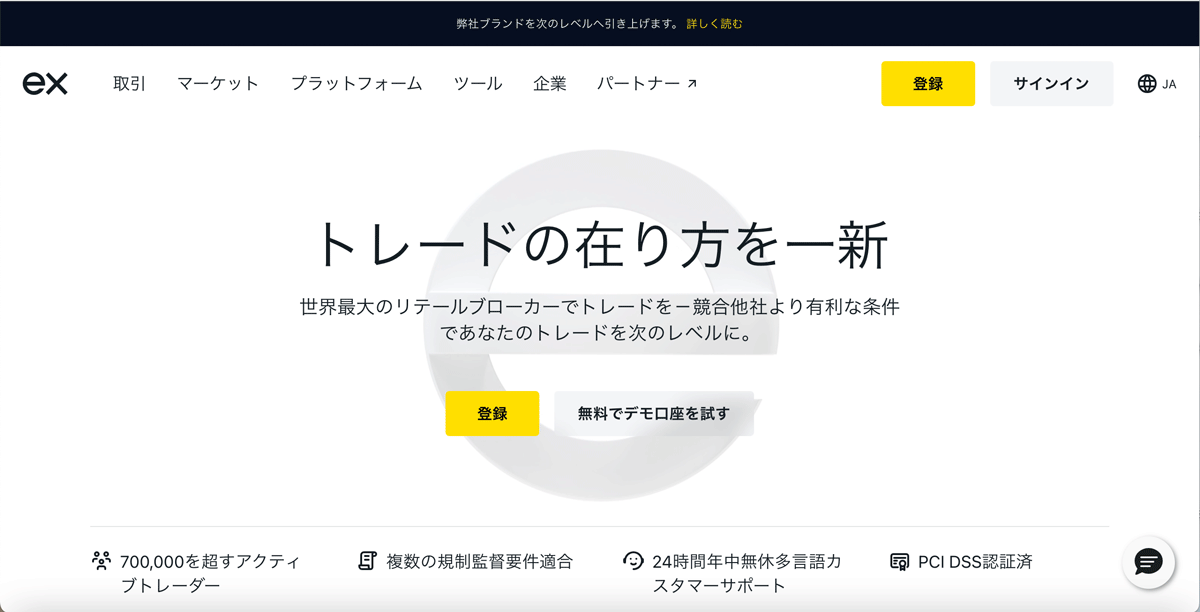
(2)「入金」を選択し、「Perfect Money (パーフェクトマネー) 」を入金方法に選択します。
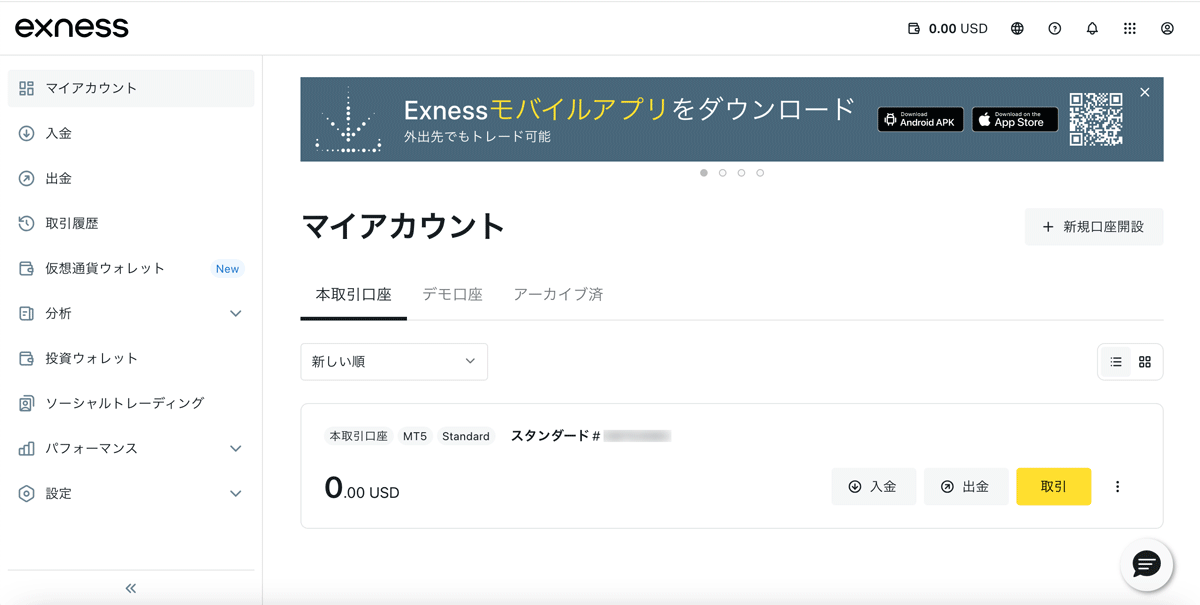
(3) 入金額を入力して確認後に確定すると、Perfect Money (パーフェクトマネー) のログイン情報を入力するページになりますので、Perfect Money(パーフェクトマネー)アカウントにログインして支払い方法を選択し、「Preview Payment (支払い内容の確認) 」をして確認してから、「Make Payment(支払いをする)」のボタンをクリックします。お支払いが完了すると、「Perfect Money Payment Complete (パーフェクトマネーによるお支払いが完了しました) 」と表示されますので、「Continue(続ける)」ボタンを押すと、Exness (エクスネス) への入金作業が完了します。
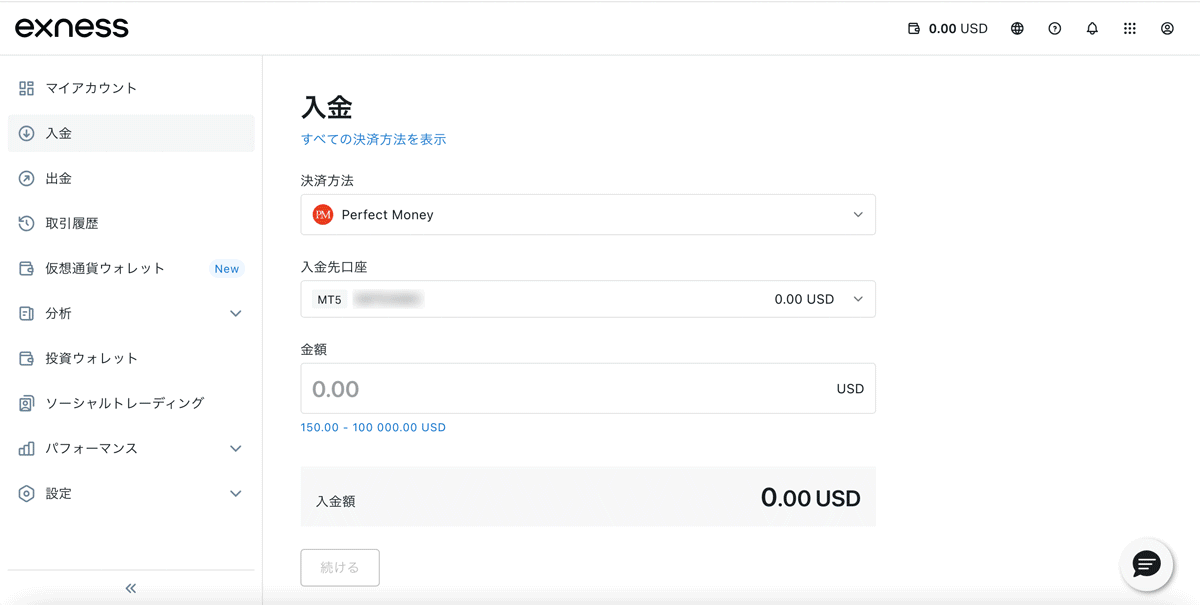
(4) Exness (エクスネス) で、Perfect Money (パーフェクトマネー) でご入金後のライブステータスの状況を確認する方法は、「取引履歴」メニューにて、いつでもご確認が可能です。外部の決済処理が完了してExness (エクスネス) に着金すると、「マイアカウント」で取引口座の残高として入金額を確認することができ、すぐにお取引にご利用いただくことができます。
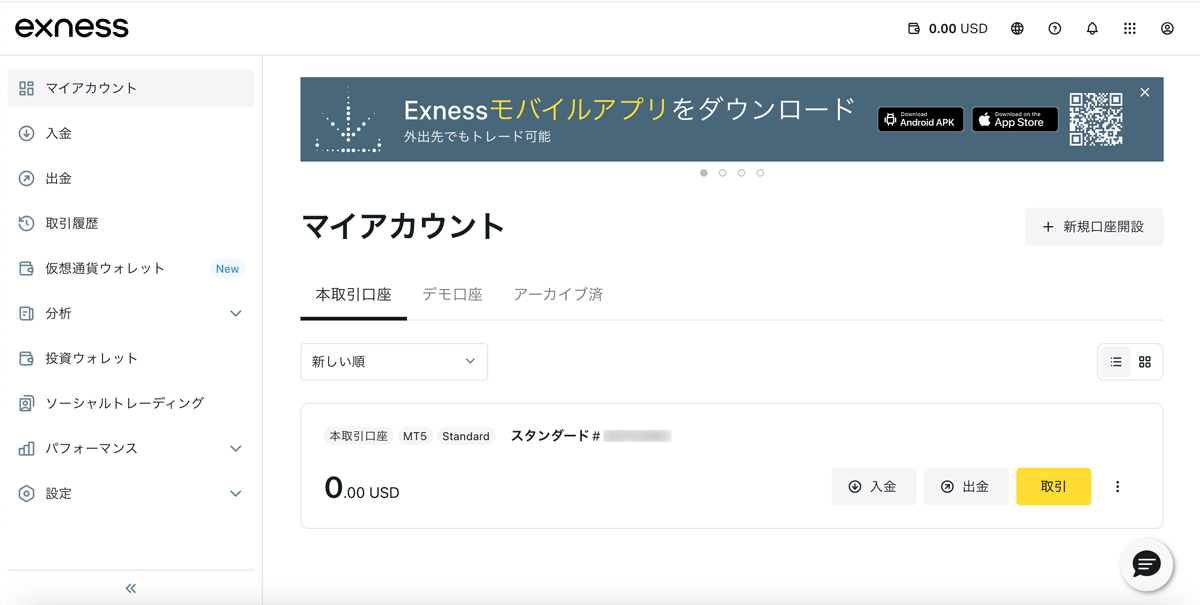
TigerPay(タイガーペイ)
(1) Exness (エクスネス) のパーソナルエリアに、ご登録のメールアドレスとパスワードを入力して、ログイン (サインイン) します。
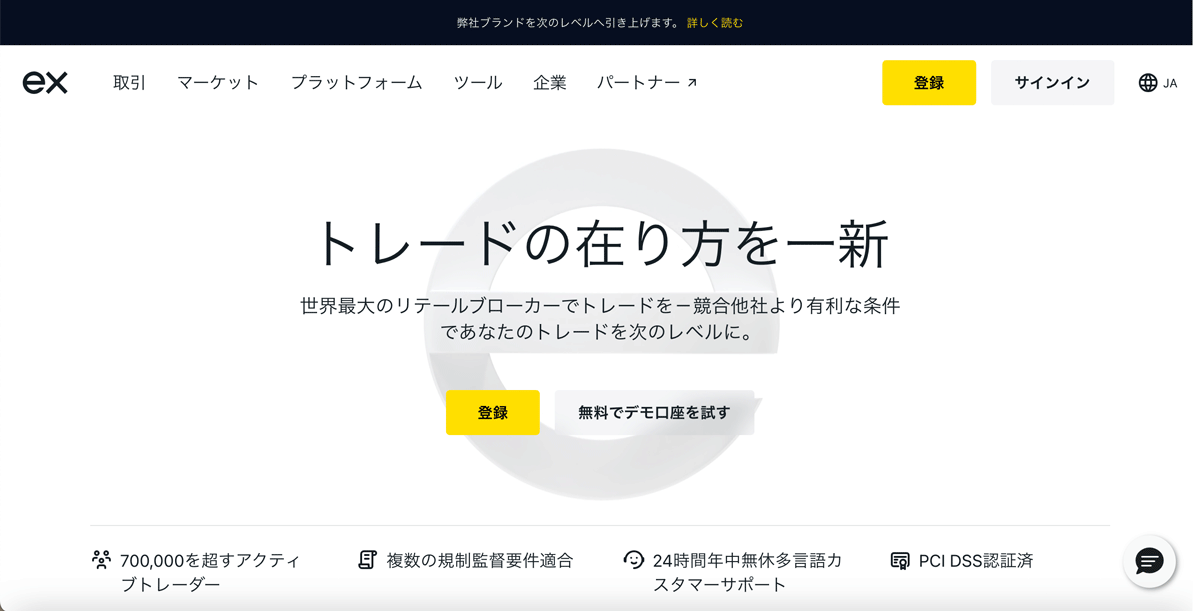
(2) マイアカウントが表示されますので、メニューの「入金」ボタン、または入金先となる取引口座の横の「入金」のボタンをご選択の上、「Tigerpay」を選択します。
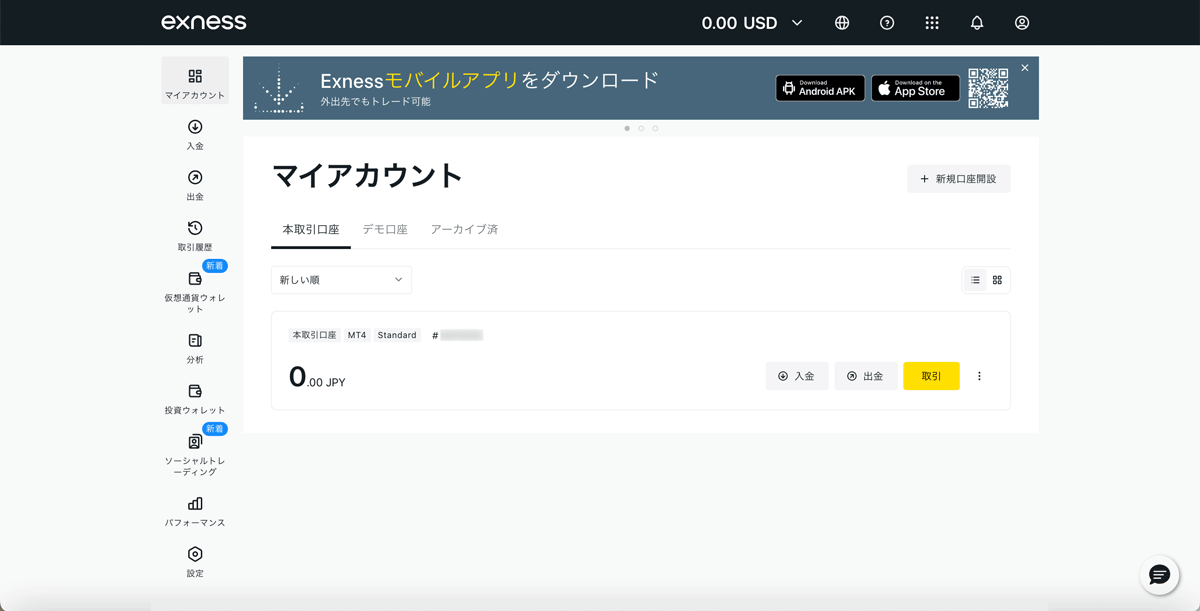
(3) 入金額を入力し、「続ける」ボタンを押して、確認後に「確定」すると、TigerPay (タイガーペイ) のログインページに転送されますので、TigerPay (タイガーペイ) のアカウンから入金のための送金の決済を完了することができます。
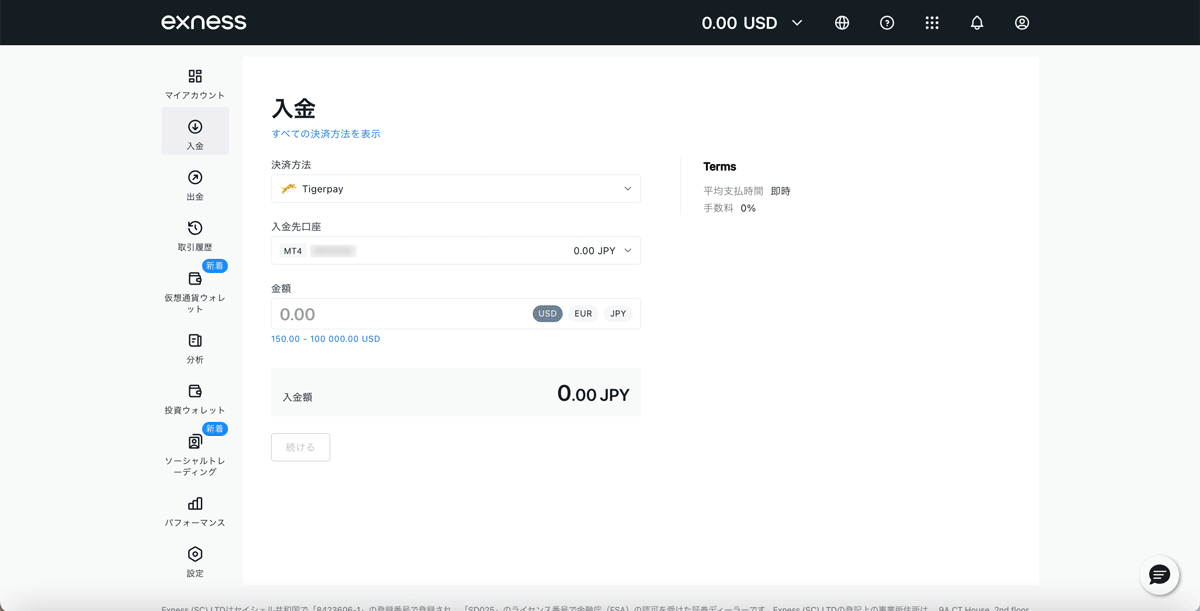
(4) Exness (エクスネス) の取引口座にTigerPay (タイガーペイ) からご入金した場合には通常は即時から30分以内に着金しますが、入金状況のライブステータスのご確認方法は、Exness (エクスネス) にログインし、「取引履歴」メニューでご確認いただけます。取引履歴の入金状況のステータスが「処理中」から「完了」に更新されると、自動的に入金額が指定された取引口座の口座残高に反映され、「マイアカウント」メニューでも取引口座のご入金後の残高をご確認いただけるようになります。
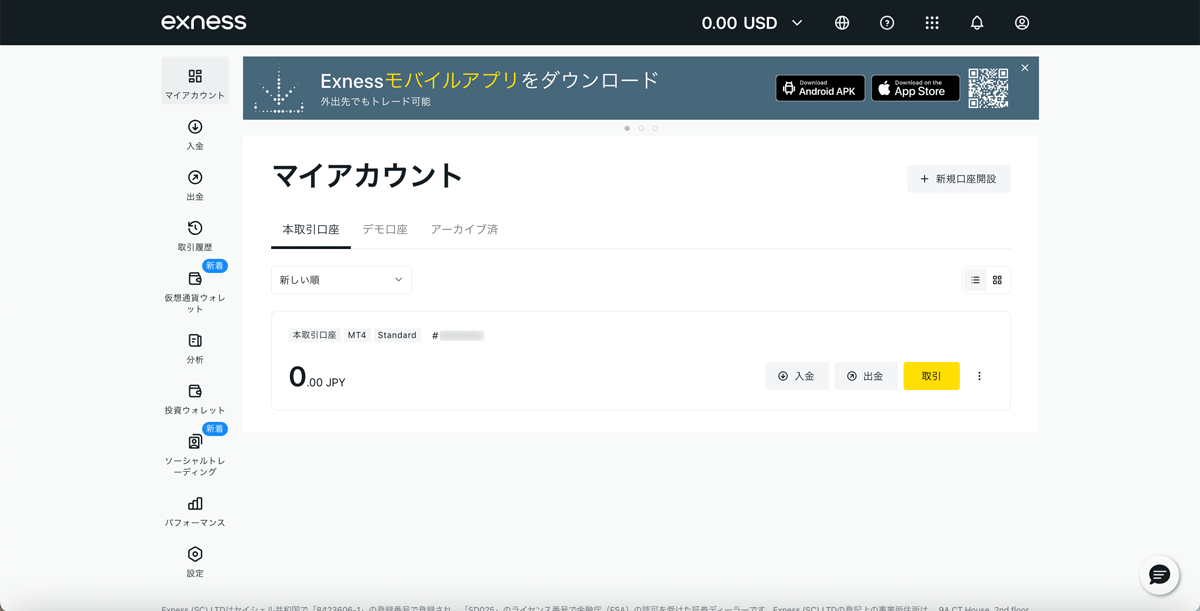
Step 4 : 取引開始 : お取引開始
Exness (エクスネス) は、多様なFXペアや金融商品をパソコンやスマホやタブレットなどのお好みの取引プラットフォームですぐにお取引を開始できることが魅力です。
世界標準のMetaTrader (メタトレーダー) のMT4とMT5のパソコン版とモバイル版とウェブターミナル版を全て使用可能で、簡単設定のスマホ用のExness (エクスネス) トレーダーアプリや、ブラウザからお取引可能なウェブターミナルの取引環境も充実しています。
Exness (エクスネス) の各種取引プラットフォーム一覧
| 取引プラットフォーム | MT5口座 | MT4口座 | 対応デバイス | EA使用の可否 |
|---|---|---|---|---|
| Exness (エクスネス) ウェブターミナル | ◯ | ✕ | ウェブブラウザ経由で全OSに対応 (Windows, Mac, Linux等を含む) |
✕ |
| Exness (エクスネス) トレーダーアプリ | ◯ | ✕ | スマートフォンとタブレット:Android OS | ✕ |
| MetaTrader 5 (メタトレーダー 5 / MT5) | ◯ | ✕ | パソコン: Windows PC, Mac OS | ◯ |
| MetaTrader 4 (メタトレーダー 4 / MT4) | ✕ | ◯ | パソコン: Windows PC, Mac OS | ◯ |
| MetaTrader 5 (メタトレーダー 5 / MT5) ウェブターミナル版 |
◯ | ✕ | ウェブブラウザ経由で全OSに対応 (Windows, Mac, Linux等を含む) |
✕ |
| MetaTrader 4 (メタトレーダー 4 / MT4) ウェブターミナル版 |
✕ | ◯ | ウェブブラウザ経由で全OSに対応 (Windows, Mac, Linux等を含む) |
✕ |
| MetaTrader 5 (メタトレーダー 5 / MT5) モバイル版アプリ |
◯ | ✕ | スマートフォンとタブレット: iPhone, iPad, iOS, Android OS |
✕ |
| MetaTrader 4 (メタトレーダー 4 / MT4) モバイル版アプリ |
✕ | ◯ | スマートフォンとタブレット: iPhone, iPad, iOS, Android OS |
✕ |
Exness (エクスネス) ウェブターミナル
(1) Exness (エクスネス) のパーソナルエリアに、サインイン (ログイン) します。
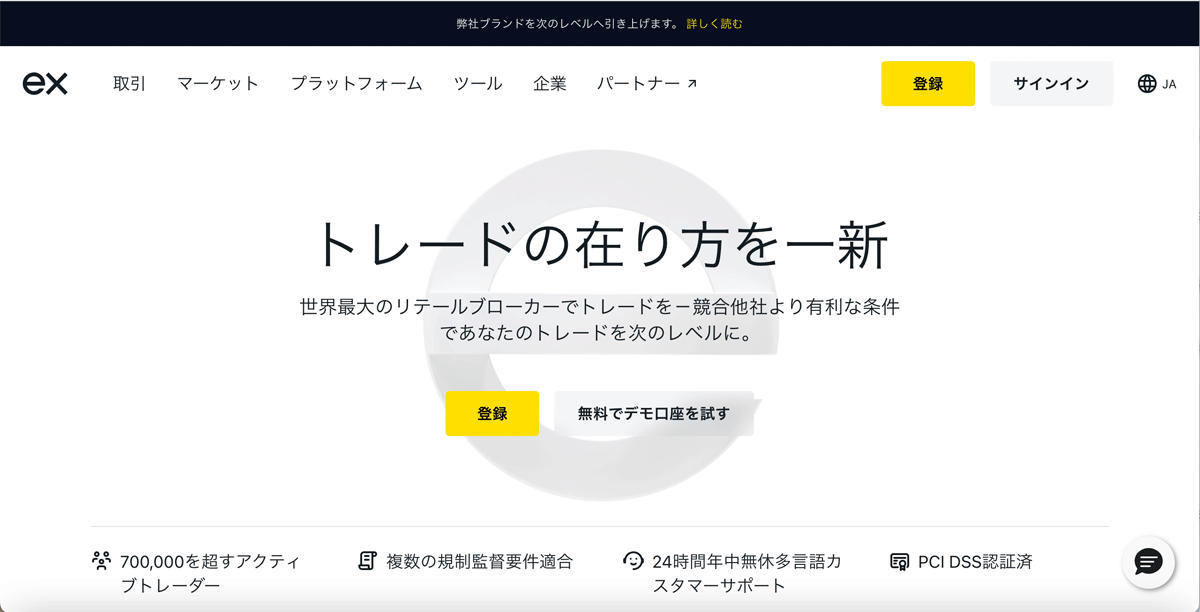
(2) マイアカウント一覧から、取引をしたいMT5口座の「取引」ボタンを押し、「Exnessターミナル」を選択すると、Exness (エクスネス) ウェブターミナルを起動することができます。
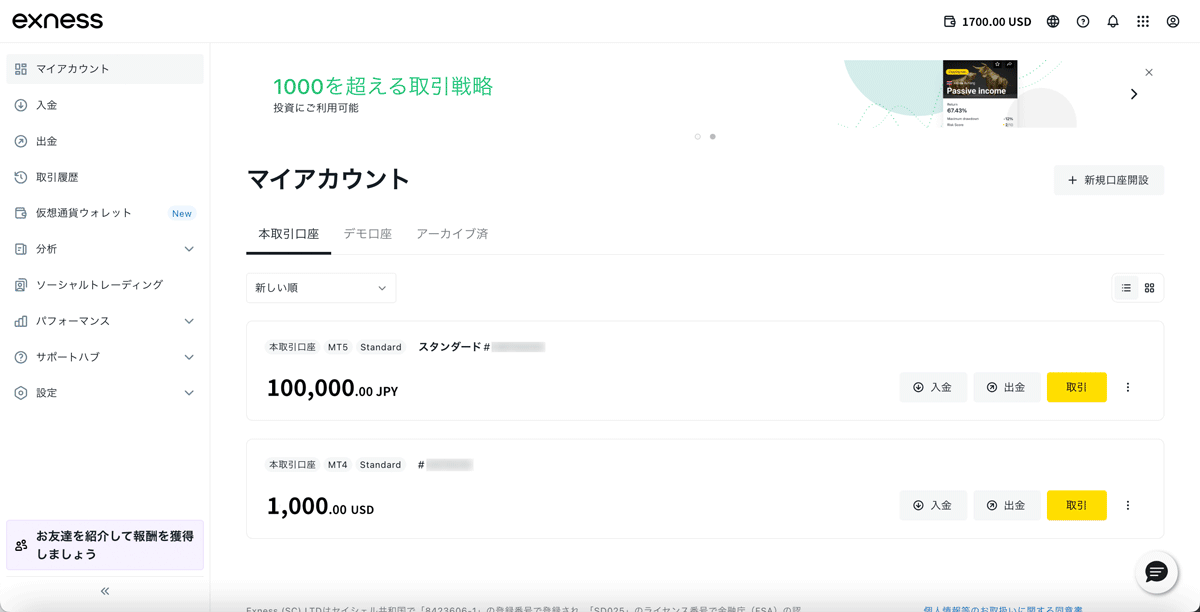
Exness (エクスネス) トレーダーアプリ
Exness (エクスネス) トレーダーアプリは、お手持ちのAndroid (アンドロイド) のスマートフォンやタブレットにQRコード (または公式のGoogle Play (グーグル・プレイ) で「Exnessトレーダー」を検索) で簡単にインストールすることができ、Exness (エクスネス) のアカウント情報でサインイン (ログイン) するだけで、MT5口座ではアプリ内ですぐに取引を開始することが可能です。また、MT4口座でも口座残高などのアカウント管理ができるほか、後述のMT4モバイルアプリを同じ機器にインストールすることで、MT4モバイル版の取引機能を呼び出して提携して取引をすることができるようになりました。
Android (アンドロイド) OS用のExnessトレーダーアプリのダウンロード
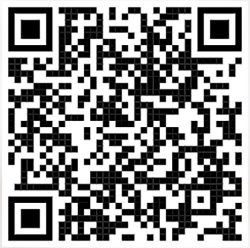
Android (アンドロイド) OS用のExnessトレーダーアプリのダウンロード

MetaTrader 5 (MT5 / メタトレーダー 5)
(1) Exness (エクスネス) のパーソナルエリアに、ログイン (サインイン) します。
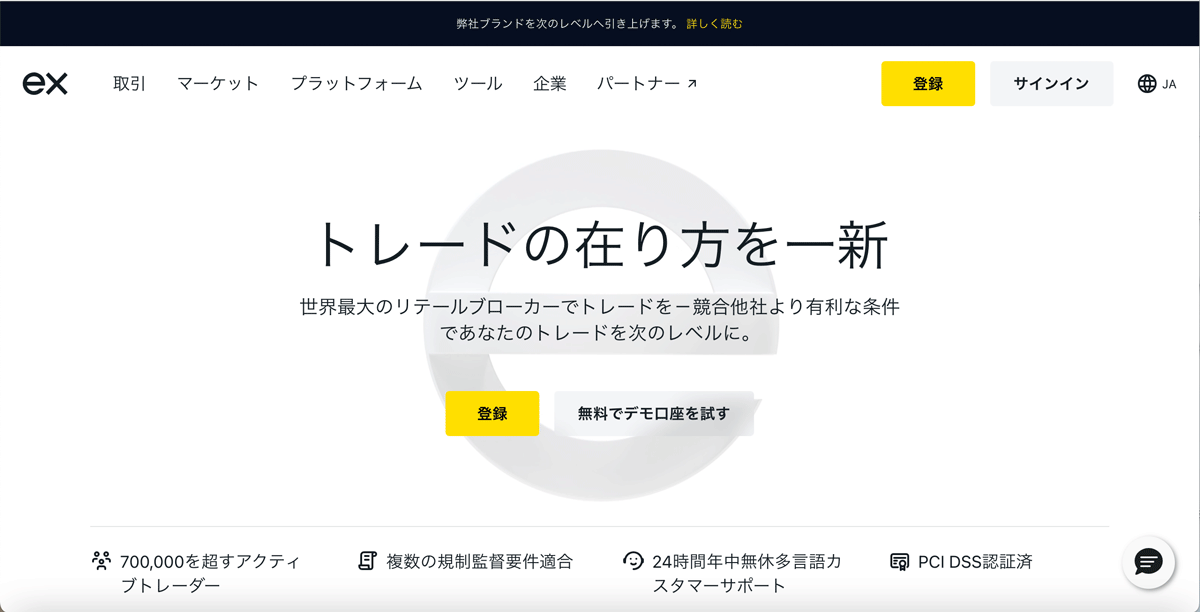
(2) Exness (エクスネス) のMetaTrader 5 (メタトレーダー 5 / MT5) 向けのMT5口座の「取引」ボタンを押し、「MetaTrader 5 (MT5プラットフォームをダウンロードしてインストール)」を選択し、「MetaTrader 5ターミナルをインストール」をクリックすると、お使いのパソコンに対応したMetaTrader 5 (メタトレーダー 5 / MT5) が自動ダウンロードされます。MetaTrader 5 (メタトレーダー 5 / MT5) で取引するための設定の「サーバー名」、「MetaTrader 5 (メタトレーダー 5 / MT5) のログイン口座名) 」をコピーし、「パスワード」を使用してインストール後に設定することでお取引を開始できます。
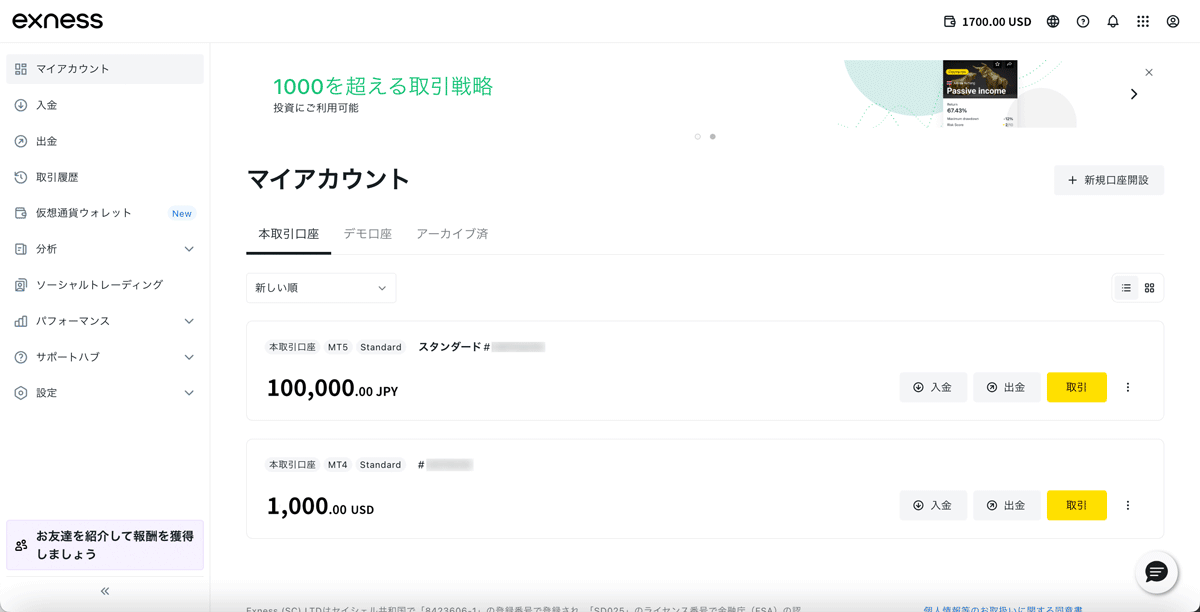
MetaTrader 4 (MT4 / メタトレーダー 4)
(1) Exness (エクスネス) のパーソナルエリアに、ログイン (サインイン) します。
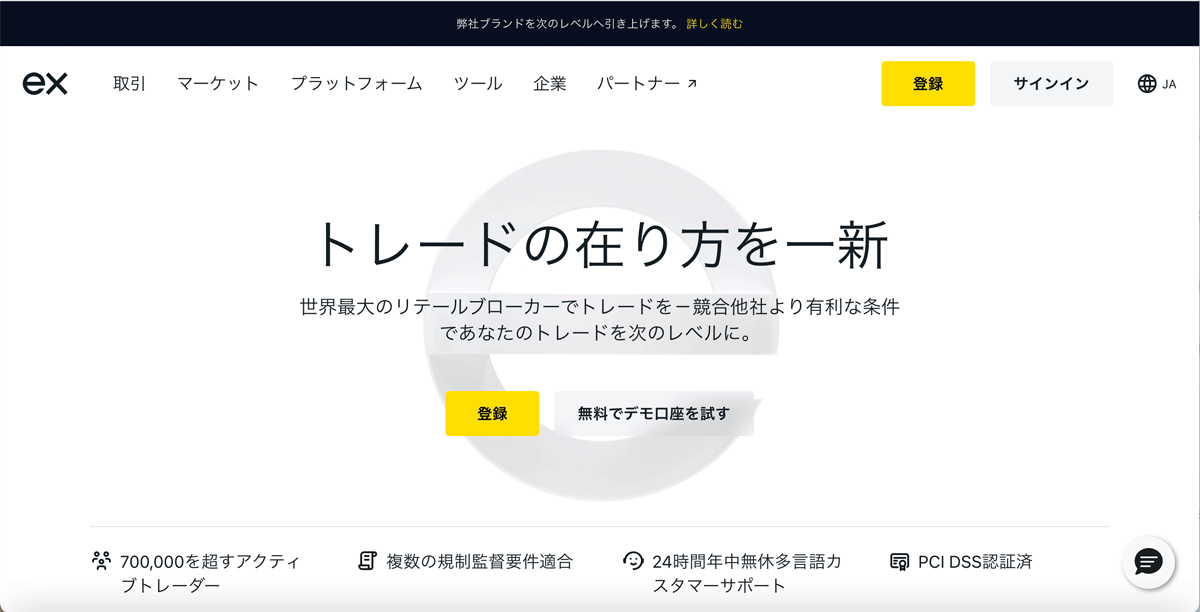
(2) Exness (エクスネス) のMetaTrader 4 (メタトレーダー 4 / MT4) 向けのMT4口座の「取引」ボタンを押し、「MetaTrader 4 (MT4プラットフォームをダウンロードしてインストール)」を選択し、「MetaTrader 4ターミナルをインストール」をクリックすると、お使いのパソコンに対応したMetaTrader 4 (メタトレーダー 4 / MT4) が自動でダウンロードされます。MetaTrader 4 (メタトレーダー 4 / MT4) で取引するための設定の「サーバー名」、「MetaTrader 4 (メタトレーダー 4 / MT4) のログイン口座名) 」をコピーし、「パスワード」を使用してインストール後に設定することでお取引を開始できます。
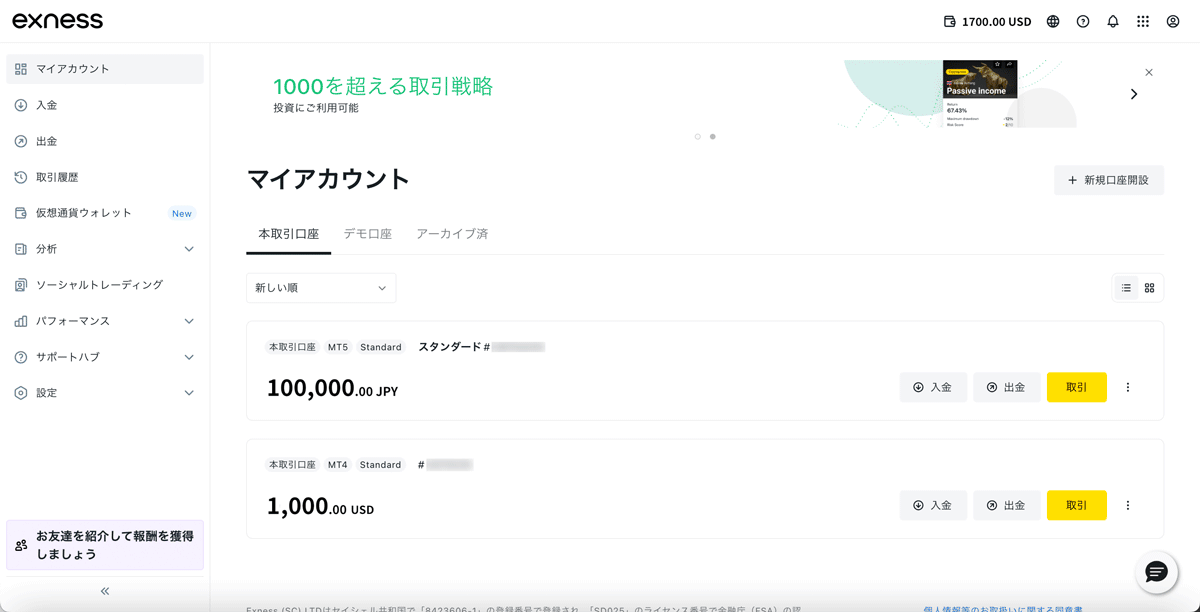
MetaTrader 5 (MT5 / メタトレーダー 5) ウェブターミナル
(1) Exness (エクスネス) のパーソナルエリアに、サインイン (ログイン) します。
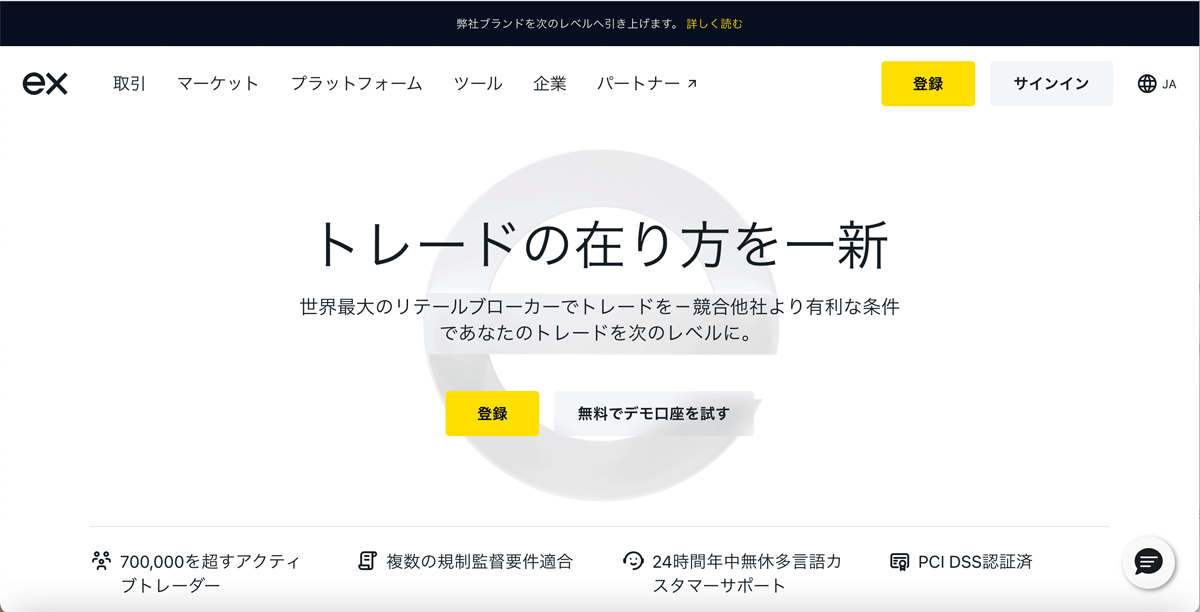
(2) Exness (エクスネス) のMetaTrader 5 (メタトレーダー 5 / MT5) 向けのMT5口座の「取引」ボタンを押して「他のオプション」から「MT5ウェブターミナル」を選択し、「MT5へ進む」と口座番号と取引サーバー設定が自動入力されますので、取引口座用の「パスワード」を入力して「口座に接続」を押すと、MetaTrader 5 (メタトレーダー 5 / MT5) ウェブターミナル版が起動しますので、ブラウザだけで簡単に取引を開始することができます。ご自宅や外出先のパソコンのウェブブラウザはもちろん、タブレットやスマートフォンなどのブラウザでもインストール不要ですぐに起動でき、取引できます。
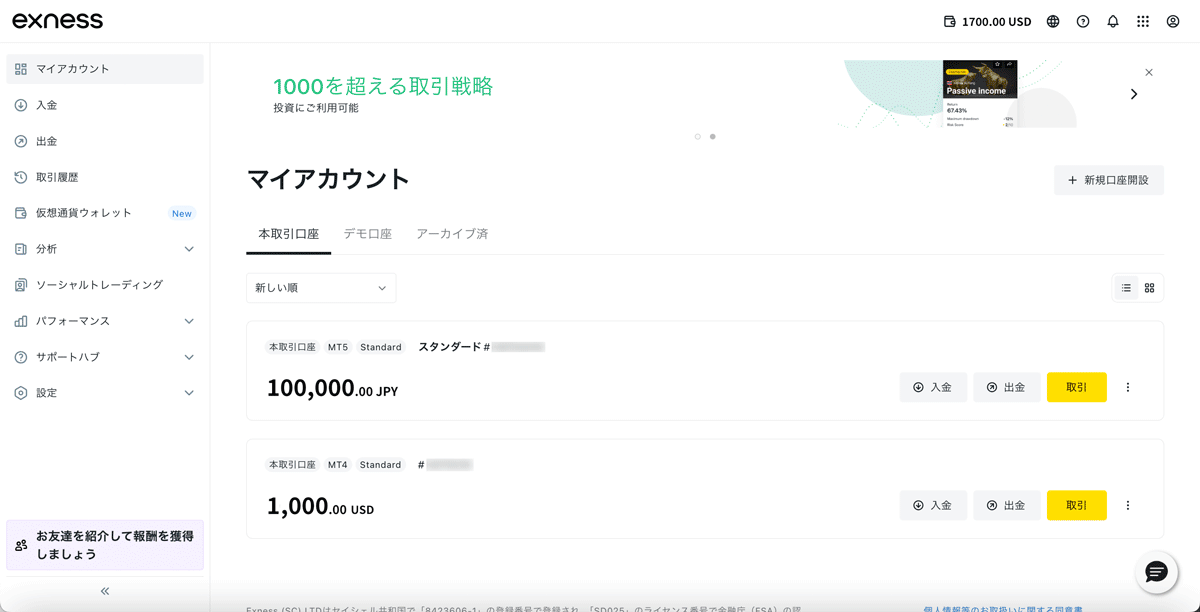
MetaTrader4 (MT4 メタトレーダー 4) ウェブターミナル
(1) Exness (エクスネス) のパーソナルエリアに、サインイン (ログイン) します。
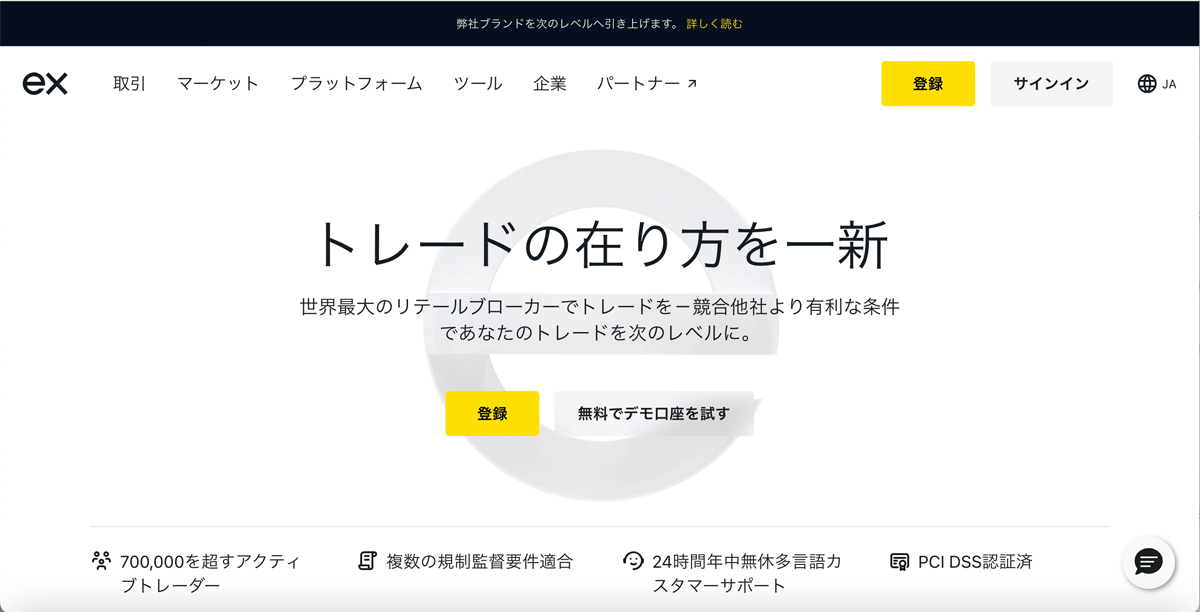
(2) Exness (エクスネス) のMetaTrader 4 (メタトレーダー 4 / MT4) 向けのMT4口座の「取引」ボタンを押して「他のオプション」から「MT4ウェブターミナル」を選択し、「ターミナルを開く」から「MT4へ進む」と、「口座に接続する」と書かれたウィンドウ内に口座番号と取引サーバー設定が自動入力されていますので、取引口座用の「パスワード」を入力して「YES」ボタンを押すと、MetaTrader 4 (メタトレーダー 4 / MT4) ウェブターミナル版が起動しますので、ウェブブラウザだけで簡単に取引開始をすることができます。ご自宅や外出先のパソコンのウェブブラウザはもちろん、タブレットやスマートフォンなどのブラウザでもインストール不要ですぐに起動でき、取引をすることができます。
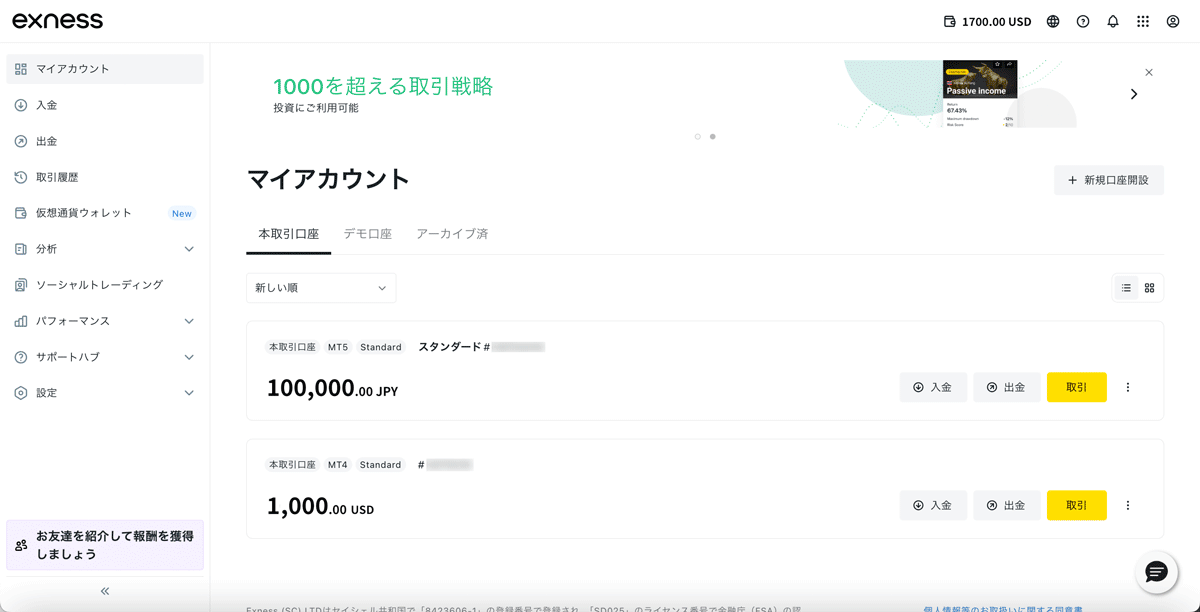
MetaTrader 5 (MT5 / メタトレーダー 5) モバイルアプリ
iPhone (アイフォーン) やiPad (アイパッド) のiOS (アイオーエス) およびAndrod (アンドロイド) のスマートフォンやタブレットなどに簡単にインストールでき、いつでもどこでも取引できるMetaTrader 5 (MT5 / メタトレーダー 5) モバイルアプリの取引サーバー設定は、MetaTrader 5 (MT5 / メタトレーダー 5) と共通です。
MetaTrader 4(MT4 / メタトレーダー 4)モバイル版アプリ
iPhone (アイフォーン) やiPad (アイパッド) のiOS (アイオーエス) やAndrod (アンドロイド) のスマートフォンやタブレットなどに簡単にインストールしてFX取引できるMetaTrader 4 (MT4 / メタトレーダー 4) モバイルアプリの取引サーバー設定も、MetaTrader 4 (MT4 / メタトレーダー 4) と共通です。
\ 口座登録から最短3分で取引スタート/
今すぐ口座開設